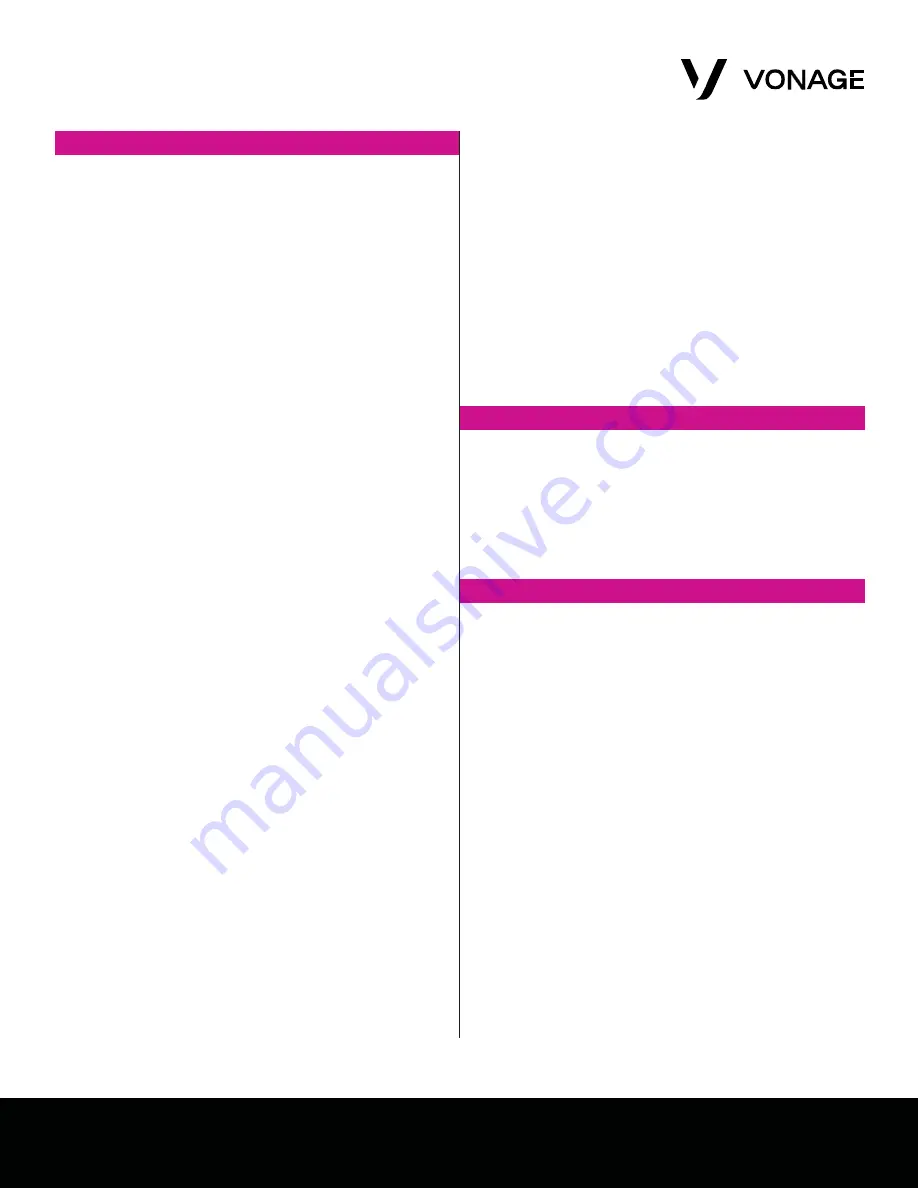
UserGuide
Yealink T57
UG_YEALINK_0321 | ©2022
2
Basic Functions (Continued)
Call History
1.
Press the up arrow key:
•
Continuing to press up will scroll through all calls,
beginning with the most recent.
•
Arrow to the right or left and it will take you through the icons for
Inbound Calls (arrow pointing down), Outbound Calls (arrow
pointing up), Missed Calls (arrow comes down and bounces to
right) and Forwarded Calls (arrow goes left and then up and then
directly right).
•
Arrow down to go through the calls once making a selection from
above.
Hoteling
Sign In
1.
Dial *40#
2.
Enter your Extension Number
3.
Enter your Voicemail Pin
Once signed in, the phone downloads the profile and re-registers within
30-60 seconds.
Sign Out
1.
Dial *41#
Switching between the Handset/Headset/Speakerphone During a Call
Note: only one function at a time can be used.
1.
From Handset to Speakerphone, press the Speakerphone button
(lower right corner) and hang up the handset.
2.
From Handset to Headset, press the Headset button (right
side of phone) and hang up the handset.
3.
From Speakerphone to Handset, pick up the handset.
4.
From Speakerphone to Headset, press the Headset button.
5.
From Headset to Handset, pick up the handset.
6.
From Headset to Speakerphone, press the Speakerphone button.
Dialing an Extension
1.
Dial the 2 to 6 digit extension number and either:
•
Pick up the handset.
•
Press the Speakerphone button.
•
Press the Headset button.
Placing a Call on Hold
1.
Press the “Hold” button on the right side of the phone. Or the hold soft
key located directly below the bottom of the screen.
•
To retrieve the call, either press the resume soft key located
below the bottom of the screen. or press the line
appearance button the call is on (light should be red and
blinking).
Transferring a Call (Attended Transfer)
Talk to the person before transferring the call to them
1.
While on a call, press the “Transfer” button (on the right side of the
phone) or the Transfer soft key located directly below the bottom of
the screen.
2.
Press the # (pound) button (or wait a few seconds) and when
the other person picks up, announce the call.
3.
When you are ready to complete the transfer, press the
transfer soft key again and the call will be transferred.
Transferring a Call (Blind)
Transfer the call to someone without speaking to them
1.
During a call, press the transfer button on the right or the
transfer soft key located directly below the bottom of the
screen.
2.
Dial the desired extension or telephone number.
3.
Press the transfer button or soft key again to complete your
transfer.
Conference Calling
1.
While on a call, press the Conference soft key located directly
below the bottom of the screen and the caller will be put on
hold.
2.
Dial the third party’s number or extension and press the #
(pound) button (or wait a few seconds).
3.
When the third party answers, press the conference soft key again
and the first caller will be connected. All parties should be connected
at this point.
Call Park
1.
While on a call, press the
Transfer
button on your phone and
then dial
*103
2.
Jot down the parking spot number when it is announced and then
press
Transfer
to complete the park
Retrieve a Parked Call
1. Dial
*104
when prompted, enter the parking spot the call is
parked on
Advanced Functions
Cell Phone Integration
When calls are being forwarded from your extension to your cell phone, you
can reroute the call back to an office extension or another outside
number. On your cell phone, press ##, enter the extension (or outside)
number you want to transfer to, and # again to complete the transfer.
Online Management
Logging into your Account Online
1.
Visit https:
//app.vonage.com.
2.
Log into your account with your username and password.
Voicemail to Email
1.
Click the “Phone System” tab and click on an extension.
2.
Scroll down to the “Voicemail PIN and Greetings” section and
check the box for “Send Voicemail to Email”.
3.
Enter the desired email address. Only one email may be
entered.
4.
Click save in the top or bottom right-hand side of the screen.
Searching Call Logs
1.
Click the “Reports” tab at the top of the screen. Click “Call Log
Reports”.
2.
Select a date range by clicking the small calendars.
3.
Optional
: Enter the “Number Dialed” or “Caller ID” to narrow search.
4.
Click “Run Report”. Your results will populate below.
Please Note:
The above instructions are for Vonage Business Cloud
Super Users and Administrators.




















