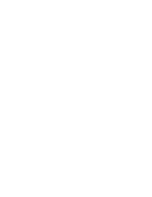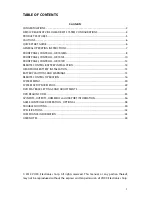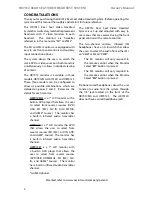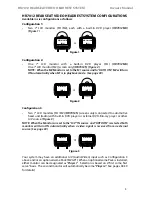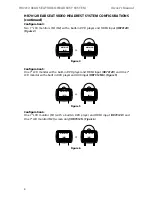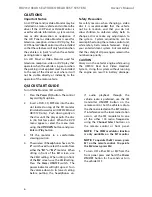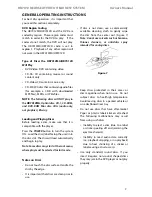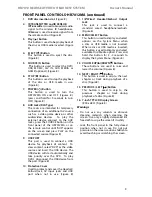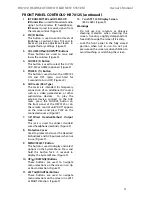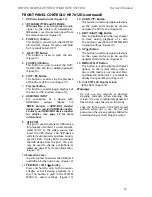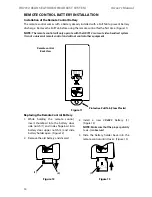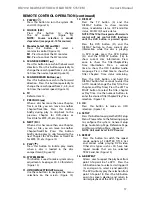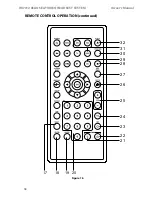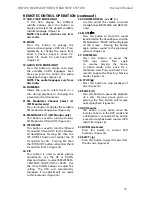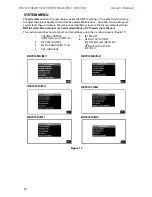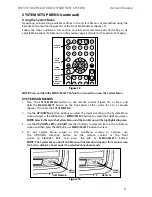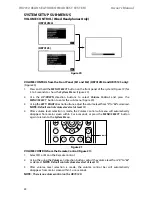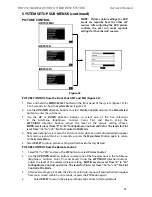Reviews:
No comments
Related manuals for HR7012

CWS Series
Brand: Wayne Pages: 16
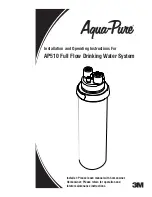
Aqua-Pure AP510
Brand: 3M Pages: 16

guide + play GPS-500
Brand: Harman Kardon Pages: 10

MAS65
Brand: Magnavox Pages: 24

MAS-85
Brand: Magnavox Pages: 22

MAS-85
Brand: Magnavox Pages: 21

Magnavox FW 750C
Brand: Magnavox Pages: 28

Magnavox FW 2012
Brand: Magnavox Pages: 16

CARUSO BLU
Brand: T+A Pages: 2

1181279
Brand: Audiovox Pages: 6
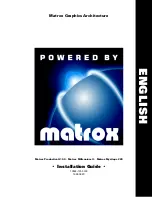
Millennium II
Brand: Matrox Pages: 24

SB4021M-B1
Brand: Vizio Pages: 24

DVA-5205P
Brand: Alpine Pages: 2

Integratr IV
Brand: J&M Pages: 8

NVIDIA GEFORCE 7800 GT
Brand: Nvidia Pages: 12

CX-NAJ800
Brand: Aiwa Pages: 46

AlwaysFresh HFC-1000
Brand: Waterline Technology Pages: 6

VT-3623
Brand: Vitek Pages: 28