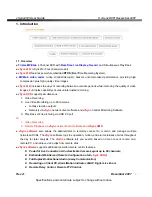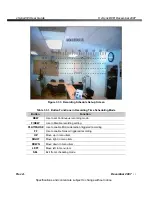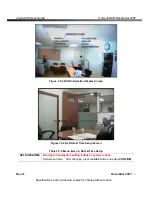vSync412i User Guide
© vSync DVR December 2007
Rev A.
December 2007
Specifications and content are subject to change without notice.
9
2. Product Description
2.1. Operation Panel
Figure 2.1
Front Panel of vSync412i
Table 2.1.1. Indication LEDs
Name
Description
HDD
LED illuminates when system is accessing the hard disk drive.
REC
LED illuminates when recording is enabled.
ALARM
LED illuminates when alarm sensor(s) is/are triggered or detects video motion.
(Alarm sensor(s) and/or video motion detection must be configured first).
NETWORK
LED illuminates when clients connect through
vSync
software via network port.
POWER
LED illuminates when the DVR unit is on.
Table 2.1.2. Buttons on the Front panel
Name
Description
ESC
Press for temporary storage of the changed value or to return to the previous
menu screen.
SETUP
Press to launch SETUP menu.
SEARCH
Press to review the ARCHIVE LIST and LOG DATA in live display mode.
CAP/USB
Press to take a snapshot, or capture still images (JPEG format), during live or
playback modes.
PTZ
Press to initiate PTZ control
SEQ
Press to start auto-sequencing in quad (4Ch) or full (1Ch) display modes.
REW
(During Playback) Press to rewind video footage at 1x, 2x, 4x, and 8x speeds or
to see the LOG LIST in live display mode.