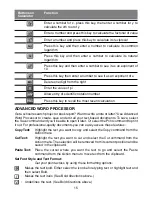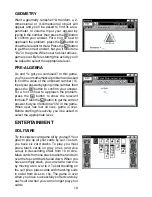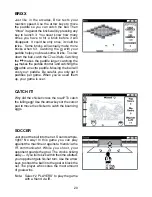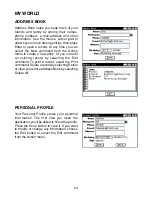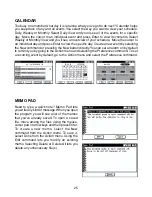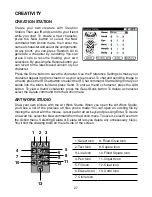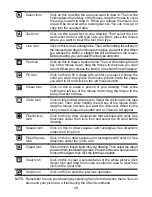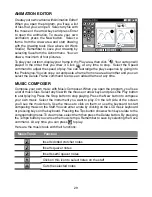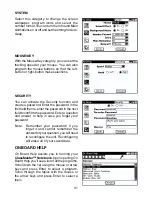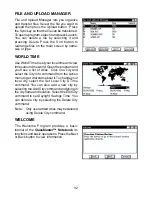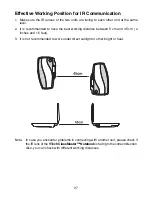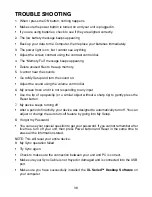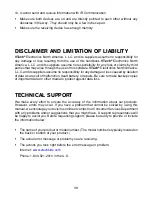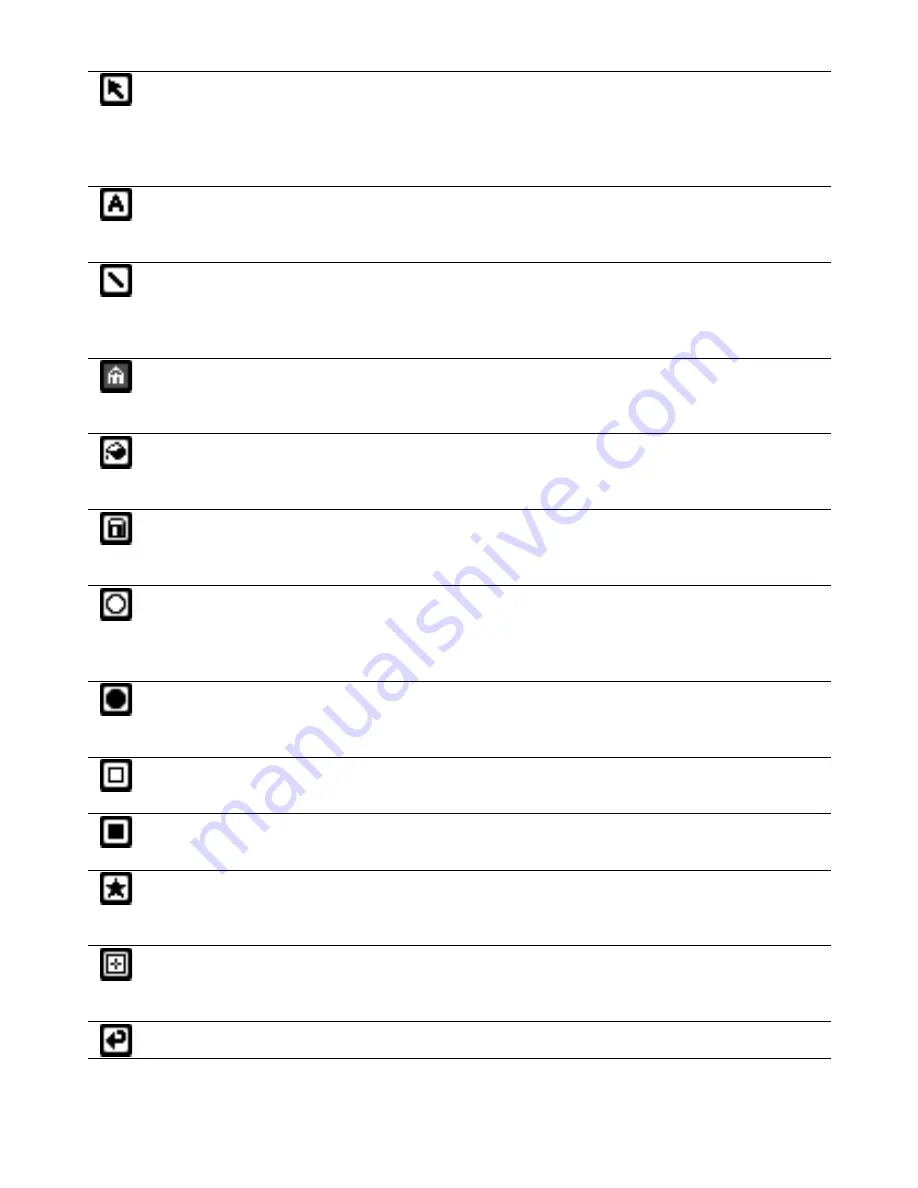
28
NOTE: Remember to save your drawing by selecting Save from the Action menu. You can
also send your picture to a friend using the IrSend command.
Select Icon
Text Icon
Line Icon
Pen Icon
Fill Icon
Eraser Icon
Circle Icon
Filled Circle
Icon
Square Icon
Filled Square
Icon
Clipart Icon
Clear Icon
Undo Icon
Click on this to define the area you want to draw in. Then, while
holding down the left key of the mouse, drag the mouse to cover
the area you want to draw in. When you release the mouse, the
area will be covered with a rectangular box. You can now cut or
copy into the selected area.
Click on this to add text to your drawing. Then select the icon
and select the font and type style you want, place the mouse
where you want to insert the text, then type.
Click on this to draw a straight line. Then, while holding the left key of
the mouse down, drag the mouse to the place you want to end. When
you release the button, a straight line will be drawn on the screen.
Before drawing, you can select the line type and color.
Click on this to draw a freehand line. Then, while holding the left
key of the mouse down, drag the mouse to the place you want
to end. When you release the button, a freehand line will appear.
Click on this to fill a shape with a color you select. Choose the
color you want, then place the mouse pointer inside the shape
you want to fill and click on the left mouse button.
Click on this to erase a portion of your drawing. Then, while
holding the left key of the mouse down, drag the mouse to the
area you want to erase.
Click on this to draw circles/ovals. Select the circle/oval's line type
and color. Then, while holding the left key of the mouse down,
drag the mouse to where you want the circle/oval. When it’s the
size you want, release the button and a circle/oval will appear.
Click on this to draw circles/ovals that are filled with color. See
directions under the Circle Icon and select the fill color before
drawing.
Click on this to draw squares and rectangles. See directions
under the Circle Icon.
Click on this to draw squares and rectangles with color fill. See
directions under the Circle Icon.
Click on this to insert clipart into your drawing. Then select the clipart
you want from the following screen. Place the mouse where you want
to insert the clipart, then click the left mouse button.
Click on this to clear a selected area or the whole picture. Click
Select Icon and drag the mouse to select an area to clear then
click on the Clear Icon.
Click on this to undo the previous operation.