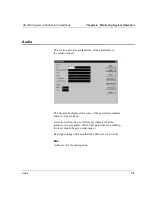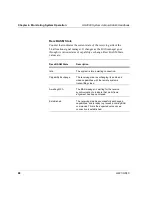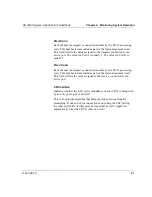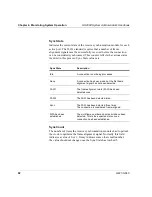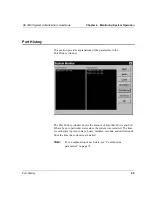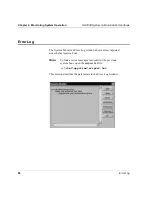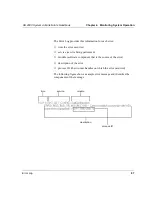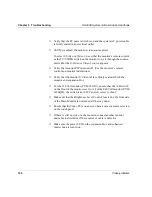HS 2000 System Administrator’s Handbook
Chapter 4. Monitoring System Operation
H.221/HDLC
85
H.221/HDLC
This section provides explanations of the parameters in the
H.221/HDLC window.
Connection Status parameters
FEC Errors (fixed)
The number of incorrect Forward Error Correction (FEC) video data
values that were fixed.
The FEC is an 18-bit code that corrects any 2-bit errors in a
511-bit video frame.