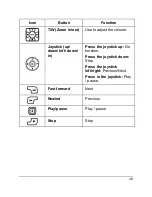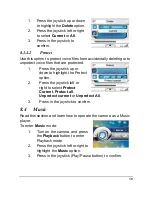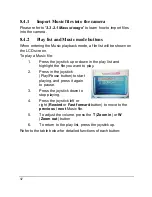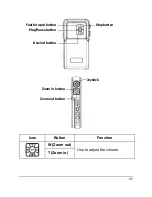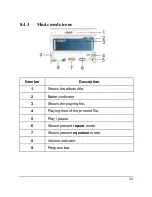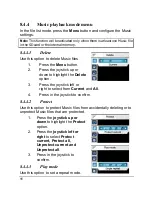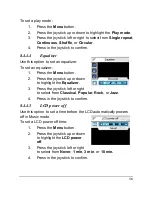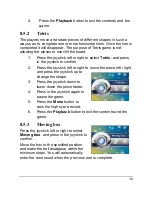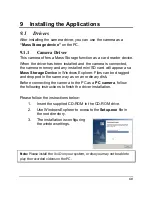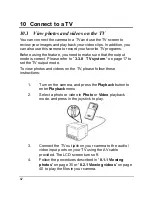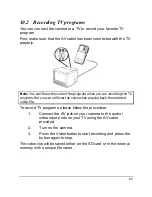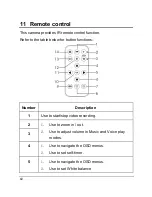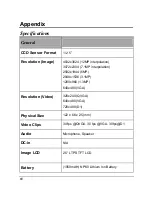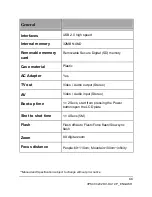62
10.2
Recording TV programs
You can connect the camera to a TV to record your favorite TV
program.
First, make sure that the AV cable has been connected with the TV
properly.
Note:
You can’t hear the voice of the program when you are recording the TV
program. But you can still hear the voice when playing back the recorded
video file.
To record TV programs, please follow the procedure:
1.
Connect the AV jack on your camera to the audio /
video input ports on your TV using the AV cable
provided.
2.
Turn on the camera.
3.
Press the Video button to start recording and press the
button again to stop.
The video clip will be saved either on the SD card or in the internal
memory with a unique file name.