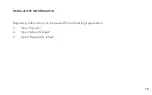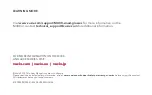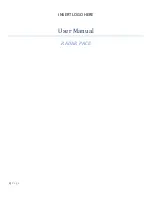REGISTERING YOUR DEVICE
1.
Register your device by logging on
to your Vuzix App Store account
from a computer or phone at
vuzix.com/appstore.
2.
Follow the instructions on the website
3.
Once registered, you will see the serial
number of your M400 under your
account.
INSTALLING APPLICATIONS
Application can be installed on the M400
via the Vuzix App Store. The Vuzix App
Store will install and manage applications
via the OTA (Over the Air) mechanism and
will require Wi-Fi connectivity.
For instructions and additional
information about installing applications
and using the Vuzix App Store, visit:
www.vuzix.com/support
.
The M400 supports ADB (Android Debug
Bridge) as an alternative mechanism for
advanced users to install applications.
serial number
location
14
Summary of Contents for 472
Page 1: ...M400 User Manual v1 0 Model 472 ...
Page 6: ...06 ...