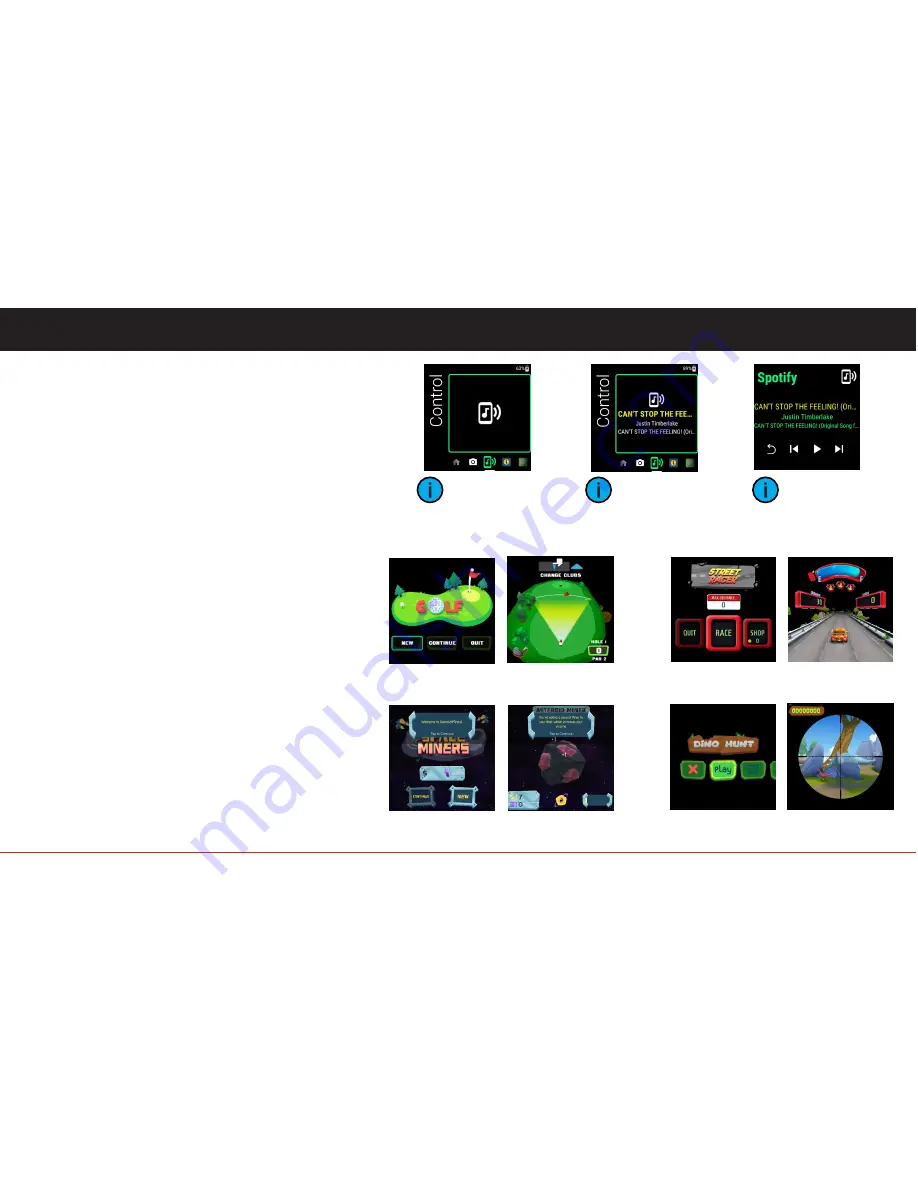
13
Onboard Apps
Widget when no
music is playing.
Widget when
music is playing.
The track details
and controls.
Control (Music)
App
The
Control
App
allows the Blade to control music
being played on your smart-phone. The app shows
3 lines indicating the track details. These details
are also shown on the widget. Controls that are
available are return, go to previous track, play/pause
and go to next track.
Games
The
Blade is pre-installed with 4 games.
Golf
Golf
Racers
Racers
Dino Hunt
Dino Hunt
Space Miners
Space Miners
•
Dino Hunt
•
Golf
•
Racers
•
Space Miners


























