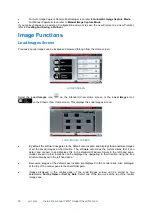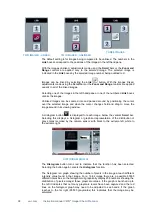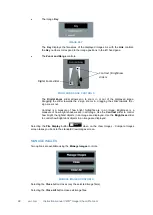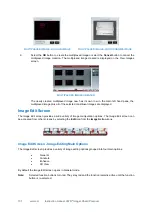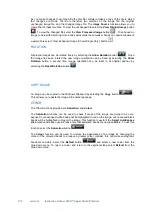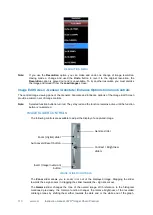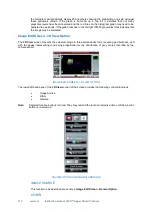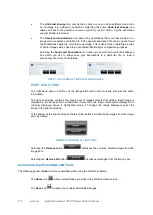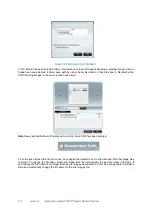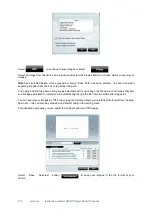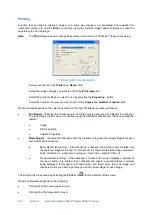107 vwr.com Instruction manual VWR
®
Imager Chemi Premium
The
Line
tool enables you to draw straight lines, at any angle and of any length, on an image.
Draw the line, then select it using the
Select
tool, and the line can be positioned by dragging
and resized using the visible 'handles'. The line can be coloured and the style of the line can be
changed using the
Select Colour
and
Select Line Style
tools.
The
Arrow
tool enables you to draw a straight line with an arrowhead at one end, at any angle
and of any length, on an image. Draw the arrow, then select it using the
Select
tool, and the
arrow can be positioned by dragging and resized using the visible 'handles'. The arrow can be
coloured and the style of the arrow can be changed using the
Select Colour
and
Select Line
Style
tools.
The
Select Colour
and
Select Line Style
tools are used as described above.
COPY AND PASTE
The
Copy and Paste
function enables you to copy and paste annotations created as described
above. If the paste function is used on the same image, then the pasted annotation appears
directly transposed over the top of the source annotation. The pasted annotation can then be
dragged to where it is required and modified/changed as described previously. A copied
annotation can also be pasted into a different image, where it can be modified/changed as
described previously.
To copy an annotation of any type, first select the annotation, then select the
Copy Selected
Annotations
button
. To paste the copied annotation, first select the destination image,
then select the
Paste Annotations
button
.
EDIT
The
Edit
function enables you to align and delete annotations created as described above. The
align and delete functions only apply to annotations which have been selected.
To align annotations, first select the annotations (more than one selection is made by holding
down the
Ctrl
key on the PC keyboard), select the
Align Selected Annotations
button
,
then from the drop-down menu select the alignment direction.
ANNOTATION ALIGNMENT DROP-DOWN MENU
To delete annotations, first select the annotations, then select the
Delete Selected
Annotations
button
.
Note:
The
Delete
key on the PC keyboard can also be used to delete selected annotations.
Image Edit Screen - Enhance Option
The lower left hand pane of the
Enhance
screen provides the following controls/functions:
Image Source
Enhancement Tools
Resolution