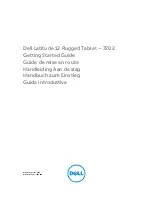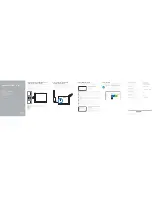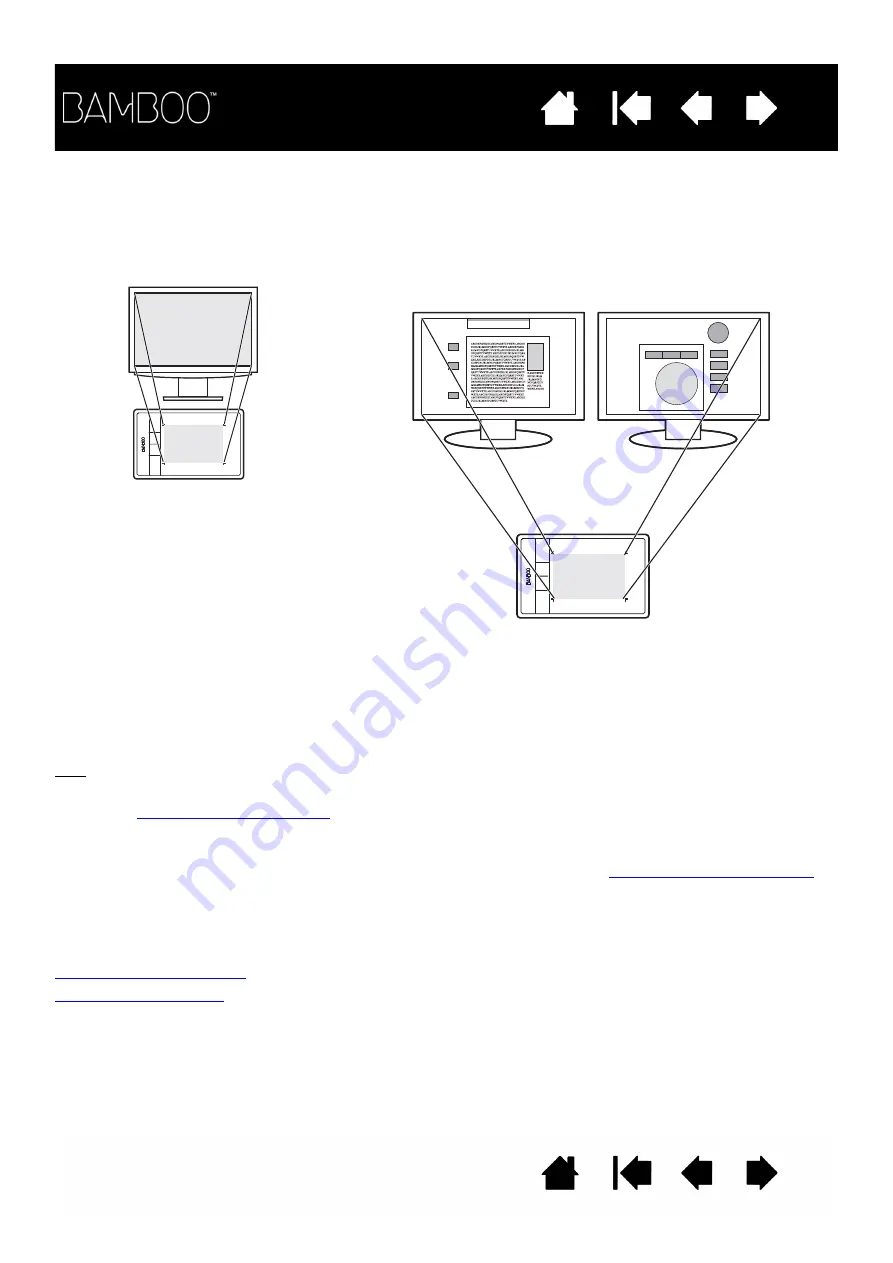
15
15
WORKING WITH MULTIPLE MONITORS
If your computer is equipped with more than one monitor, Bamboo will map to your monitors based upon
how they are configured in the display properties control panel.
•
If more than one monitor is in use and you are in extended monitor mode, the tablet maps to all
monitors as if they were one large display.
•
If your monitors are in mirror mode (both monitors display the same content), the tablet maps to the
entire space on each monitor and the screen cursor is displayed on each monitor simultaneously.
See your hardware and operating system documentation for details on configuring your computer and
operating system for use with multiple monitors.
Tips:
You can customize the tablet to map to a single monitor, or to a portion of the monitor area.
See
.
When your system is configured with multiple monitors, you can assign the D
ISPLAY
T
OGGLE
function
to an ExpressKey. This enables you to toggle the current tablet mapping and screen cursor between
the system desktop or primary display and your other monitors. See
.
CONTROL PANEL BASICS
After mastering the basics of using your Bamboo tablet, you may want to customize the way touch or pen
input works. The Bamboo control panel is where you customize your Bamboo tablet settings.
Opening the control panel
Control panel overview
Monitor 1
Monitor 2
Example of tablet mapping to the entire system desktop,
which is displayed on two monitors.
Example of tablet
mapping to a single
monitor.