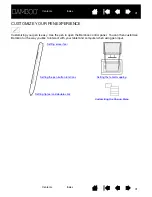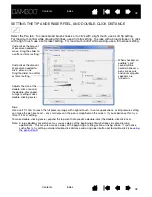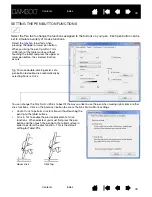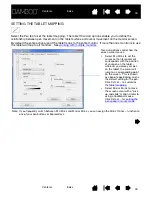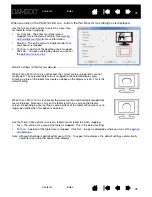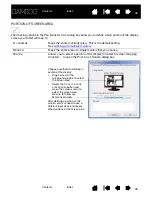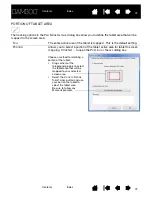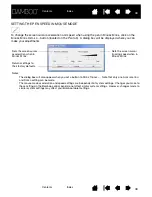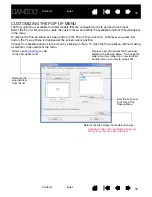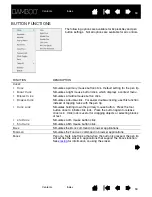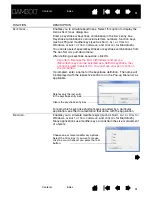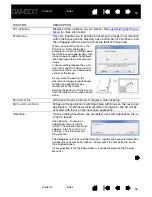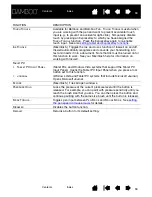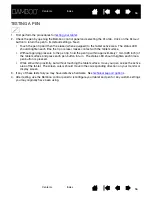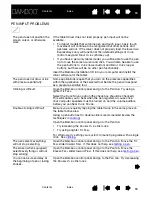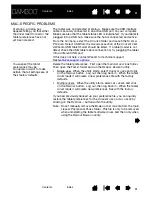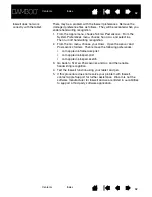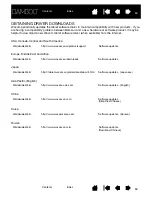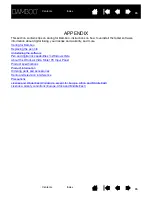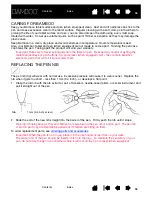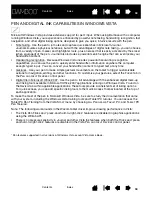55
55
TESTING YOUR TABLET
1. Turn on your computer and wait until the system has fully loaded.
2. Check the connection. The tablet status LED should glow whenever the tablet is properly connected
and your computer has registered it as a USB device. If not:
•
Make sure the tablet USB cable is securely connected to an active USB port on your computer.
•
Check the tablet USB cable for damage.
•
If you are connecting the tablet to a USB hub (or hub device such as a keyboard with USB ports), be
sure the USB hub is properly connected to your computer and is active.
•
If the status LED does not illuminate after your computer is on and has finished booting up, your
USB port may be disabled. Verify that you have connected the tablet to an active USB port.
•
Connect the tablet to a different USB port or try connecting to the USB port on another computer.
3. Check touch and pen input:
•
Check touch input. Attempt to move the screen cursor by tracking your finger across the tablet
surface. Then tap to select an item. The status LED should brighten when you touch the active
area of the tablet.
If the tablet driver does not load properly, basic touch movement will be recognized but other
actions and gestures will not. If the driver does not properly load, the lower two ExpressKeys only
will function at their default settings of C
LICK
(bottom key) and R
IGHT
C
LICK
(2nd key up). If gestures
are not recognized and ExpressKeys do not function, insert the Bamboo Installation CD into your
computer and install the driver software for the tablet.
•
Check pen input. If your tablet is equipped with a pen and the tablet driver does not load properly,
pen input will not be available. (If you have a pen-only tablet model, you will be able to use the pen
tip to move the screen cursor and click. You will also be able to use the pen buttons to C
LICK
(lower
button) and R
IGHT
C
LICK
(upper button), but there will be no other pen functionality.) Insert the
Bamboo Installation CD into your computer and install the driver software for the tablet. See also
.
4. Check the ExpressKeys (if equipped). Do a quick check by pressing each key in turn. The status LED
should brighten each time you press a key when there is no touch or pen input. Then open the Bamboo
control panel and select the T
ABLET
tab. Click on the D
EFAULT
button to return to the tablet default
settings.
•
Press the upper ExpressKey to toggle touch input off and on. (For Bamboo Touch: Open your
Internet browser and click on a couple of links. Next click on the appropriate browser button to
move backwards. Then press the upper ExpressKey to move forward within the browser.)
•
Open your Internet browser and click on a couple of links. Press the second from top key to move
back within the browser.
•
Position the screen cursor over an item, such as an empty folder on your desktop, and press the
bottom ExpressKey to perform a click.
•
Position the screen cursor over an item, such as an empty folder on your desktop, and press the
second up from bottom ExpressKey to perform a right-click.
5. If any of these tests fail you may have defective hardware. See
6. After testing, use the Bamboo control panel to reconfigure your tablet for any custom settings you may
originally have been using.