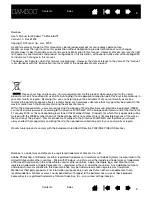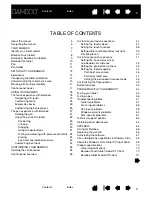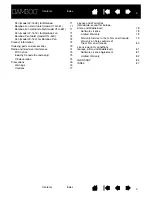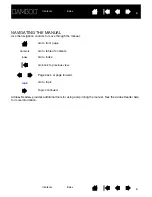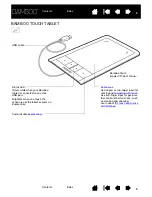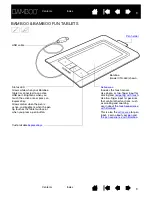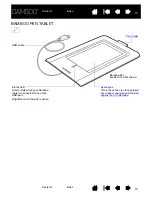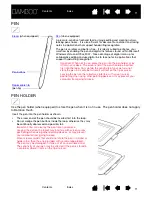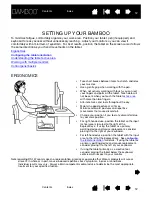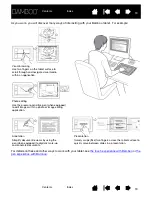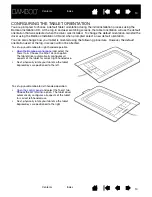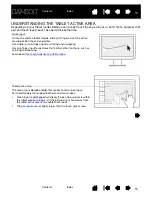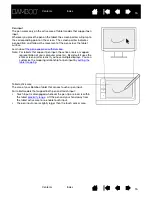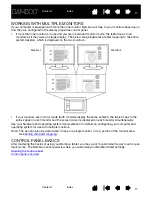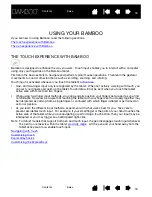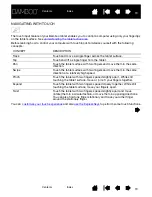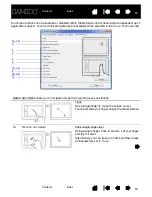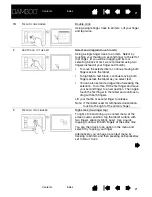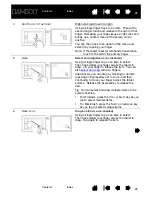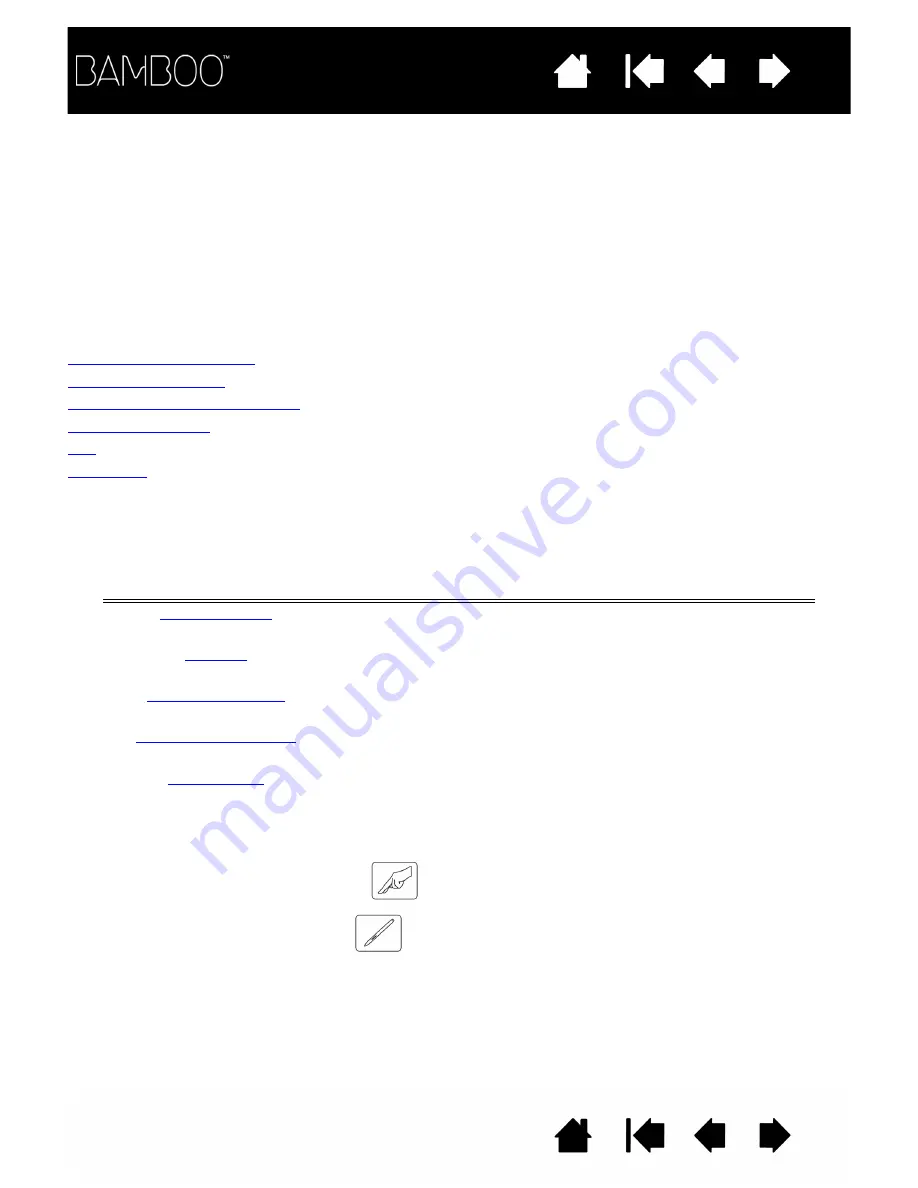
7
7
YOUR BAMBOO
This section introduces you to Bamboo. The quickest way to learn about your Bamboo tablet is to become
familiar with its appearance and features.
•
Not all product models are available in all regions.
•
Your Bamboo tablet cannot be used with other Wacom pens or input devices, including those from a
previous version Bamboo tablet. Nor can a pen from your new Bamboo tablet be used with other
Wacom tablets or a previous version Bamboo tablet.
Identify your tablet model
Bamboo Touch tablet
Bamboo & Bamboo Fun tablets
Bamboo Pen tablet
Pen
Pen holder
IDENTIFY YOUR TABLET MODEL
Each tablet model within the Bamboo family has a specific feature set.
Icons are located near some of the topic headings in this manual to help you quickly identify sections that
have information specific to touch or pen input.
•
Touch input is identified by this icon:
•
Pen input is identified by this icon:
Icons do not appear in common sections that may apply to all Bamboo tablet models.
Model-specific notes may be used as necessary.
TABLET MODEL
TOUCH INPUT
PEN INPUT
EXPRESSKEYS
(model CTT-460)
X
X
(model CTH-460)
X
X
X
(model CTH-461)
X
X
X
(model CTH-661)
X
X
X
(model CTL-460)
X