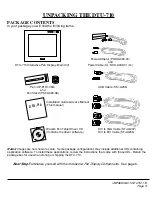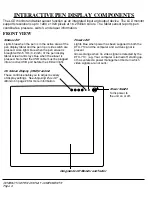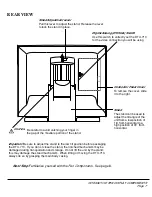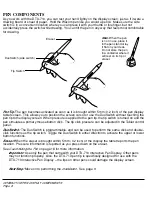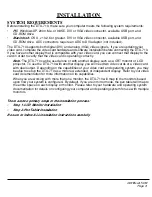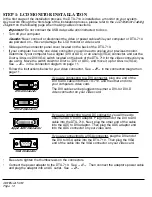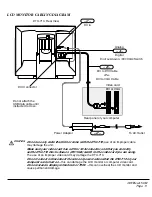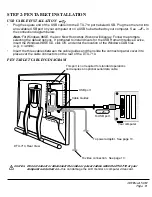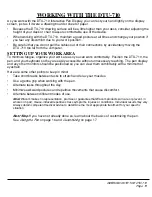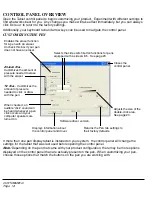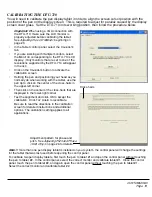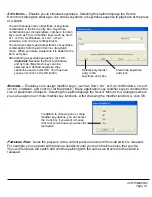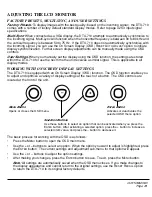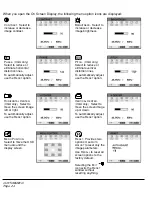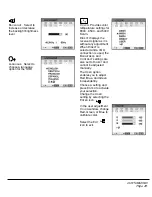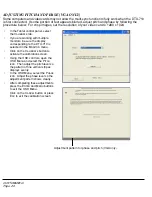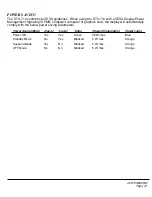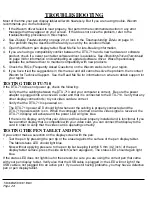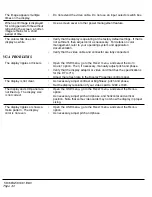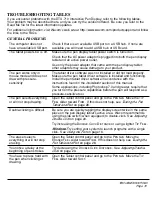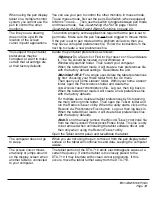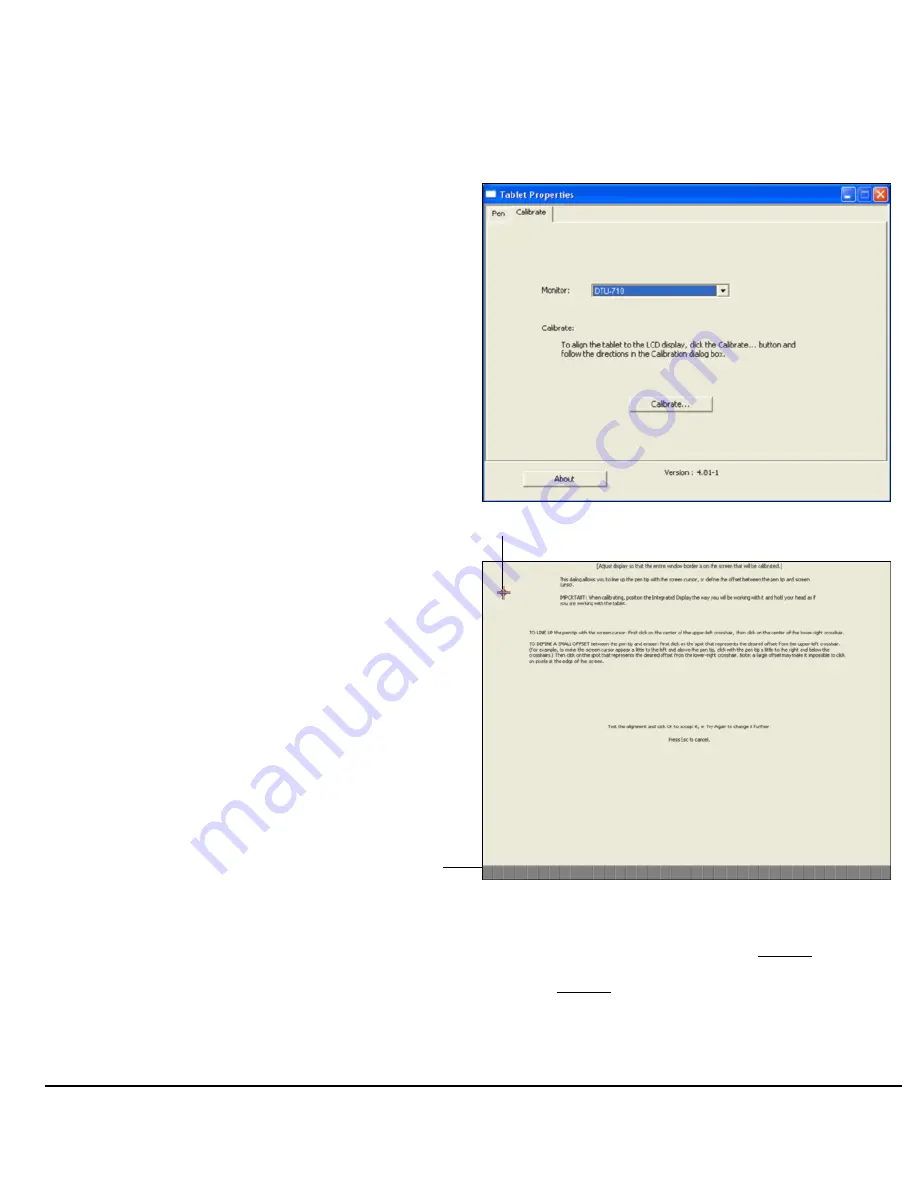
CUSTOMIZING
Page 19
CALIBRATING THE DTU-710
You will need to calibrate the pen display tablet in order to align the screen cursor position with the
position of the pen on the display screen. This is required to adjust for parallax caused by the display
screen cover glass. Set the DTU-710 in its working position, then follow the procedure below.
Important:
When using a VGA connection with
the DTU-710, make sure the LCD monitor is
properly adjusted before calibrating the tablet.
See
Adjusting the LCD Monitor
, beginning on
page 23.
•
In the Tablet control panel, select the C
ALIBRATE
tab.
•
If you are working with multiple monitors, select
the M
ONITOR
corresponding to the DTU-710 LCD
display. (Only monitors that are set to one of the
resolutions supported by the DTU-710 will appear
in the list.)
•
Click on the C
ALIBRATE
button to activate the
calibration screen.
•
Holding the pen and positioning your head as you
normally do when working with the tablet, use the
pen tip to click on the center of the cross-hairs in
the upper-left corner.
•
Then click on the center of the cross-hairs that are
displayed in the lower-right corner.
•
Test the alignment and click OK to accept the
calibration. Click T
RY
A
GAIN
to recalibrate.
Be sure to read the directions in the calibration
screen for detailed instructions and additional
options. The calibration setting applies to all
applications.
Cross-hairs
Adjustment pattern for phase and
pitch. See
Adjusting Pitch and Phase
(VGA Only)
on page 26 for details.
Note:
If more than one pen display tablet is installed on your system, the control panel will change the settings
for the tablet that was last used before opening the control panel.
To calibrate two pen display tablets, first touch the pen to tablet #1 and open the control panel without touching
the pen to tablet #2. In the control panel, select the correct monitor and calibrate tablet #1. Close the control
panel, touch the pen to tablet #2, and again open the control panel without touching the pen to tablet #1.
Select the correct monitor and calibrate tablet #2.
DTU-710_Manual.fm Page 19 Monday, August 30, 2004 3:49 PM