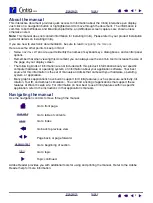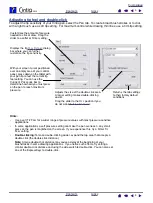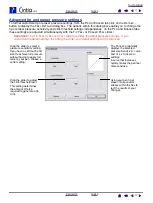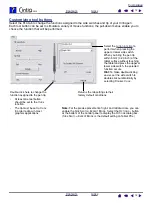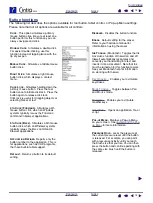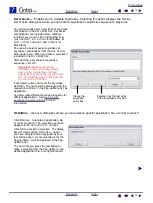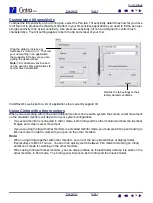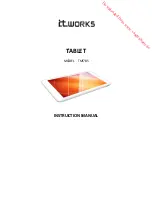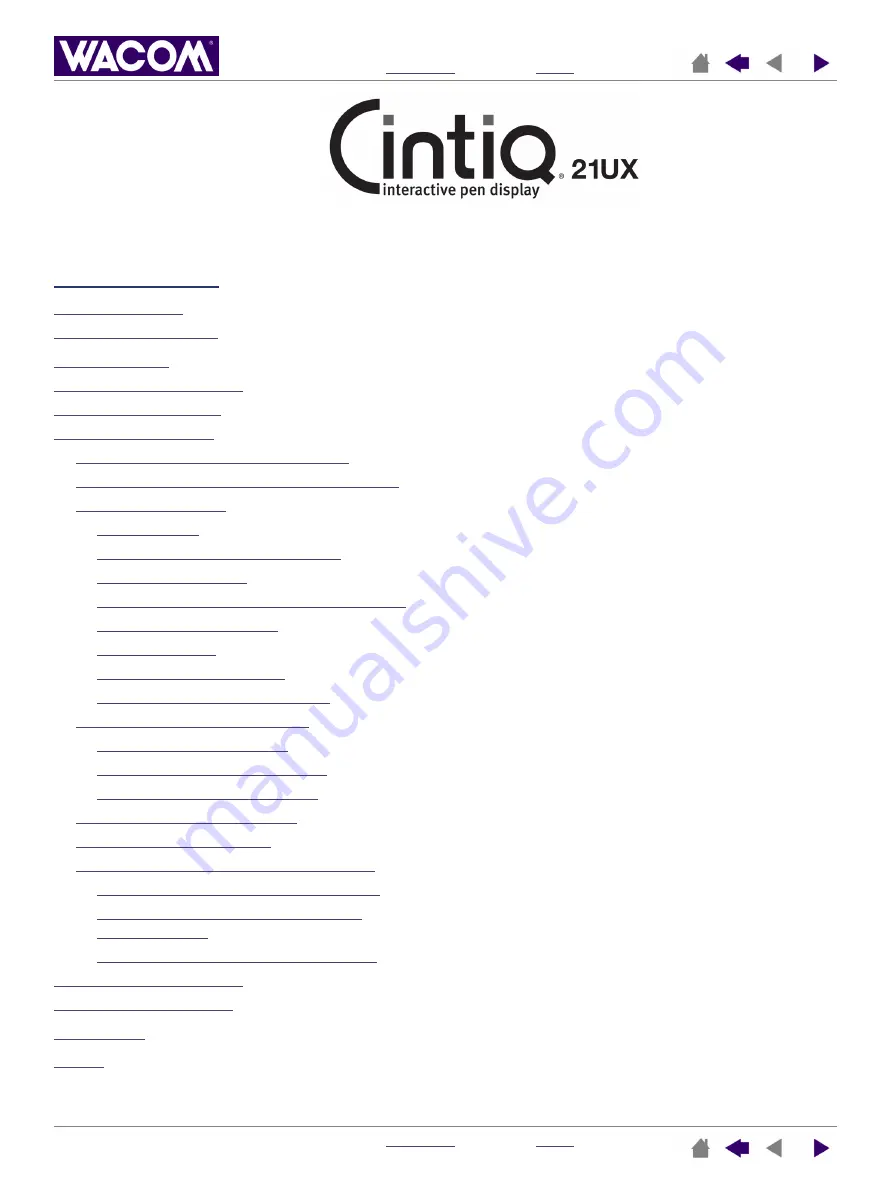
1
1
Software User’s Manual
CONTENTS
2
2
3
3
4
5
Calibrating the interactive pen display
6
Adjusting frequency and tracking (VGA only)
7
8
8
Adjusting tip feel and double-click
9
10
Advanced tip and eraser pressure settings
11
12
13
16
Using Cintiq with other monitors
16
Customizing the tablet functions
17
18
Customizing tablet Touch Strips
19
22
23
24
Working with application-specific settings
25
Creating an application-specific setting
26
Changing settings for a specific tool
and application
27
Removing application-specific settings
27
28
28
29
31