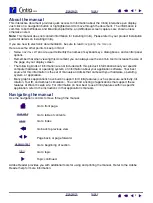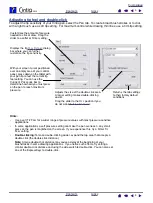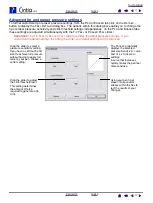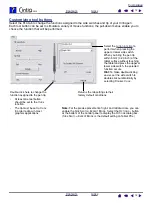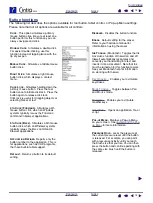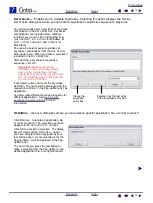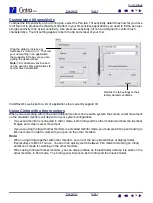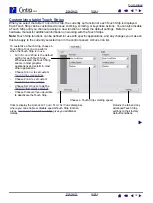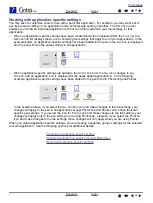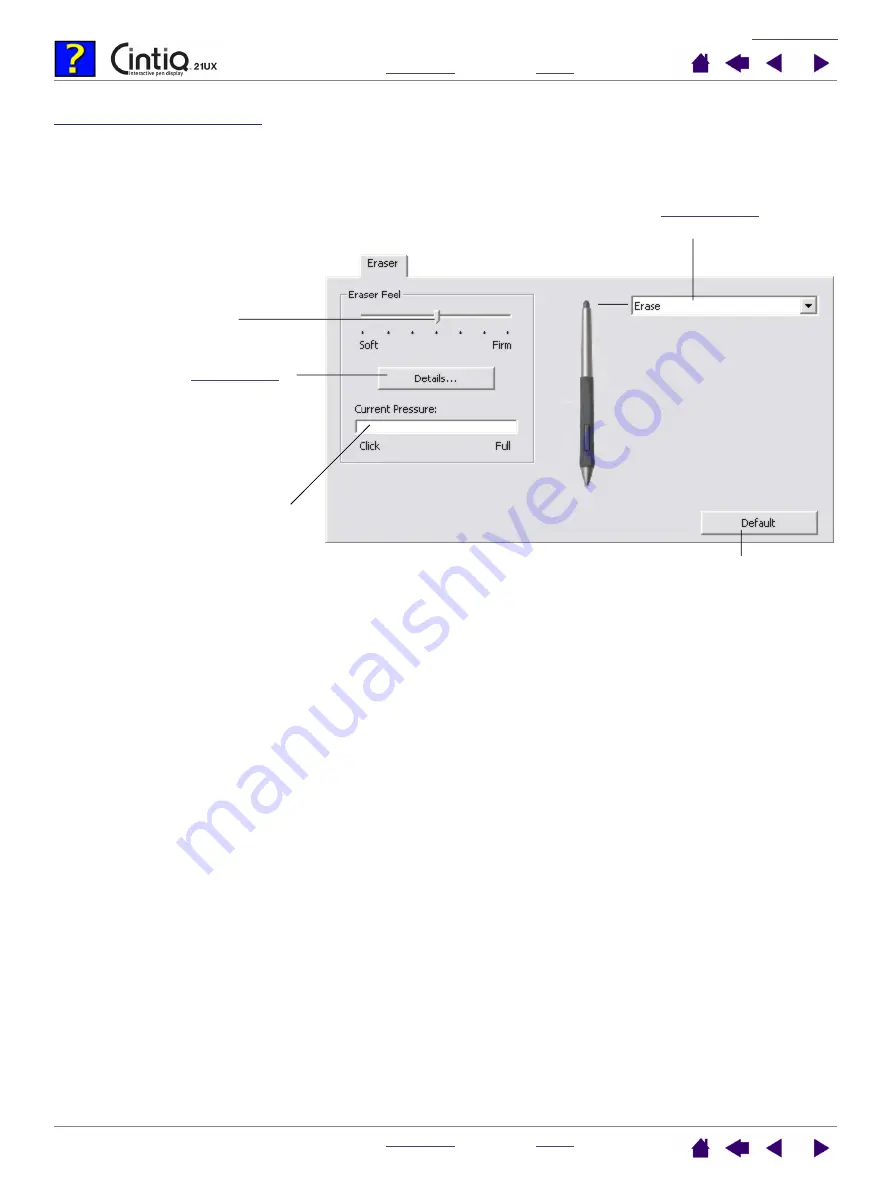
10
10
Adjusting eraser feel
To adjust the eraser sensitivity of your Cintiq pen, select the E
RASER
tab. To erase with a broad stroke or to
click with a light touch, use a soft eraser setting. For maximum control while erasing, use a firm eraser
setting.
Select the
perform when using the eraser.
Returns the tab
settings to their factory
default conditions.
Customizes the amount of pressure
needed to erase. Drag the slider to a
softer or firmer setting.
Displays the eraser
dialog box where you can further
customize the eraser sensitivity.
With your screen cursor positioned
over an empty area of your control
panel, press down on the tablet with
your tool’s eraser to test the current
eraser feel setting. You can use the
C
URRENT
P
RESSURE
bar to
determine how hard you must press
on the eraser to reach maximum
pressure.