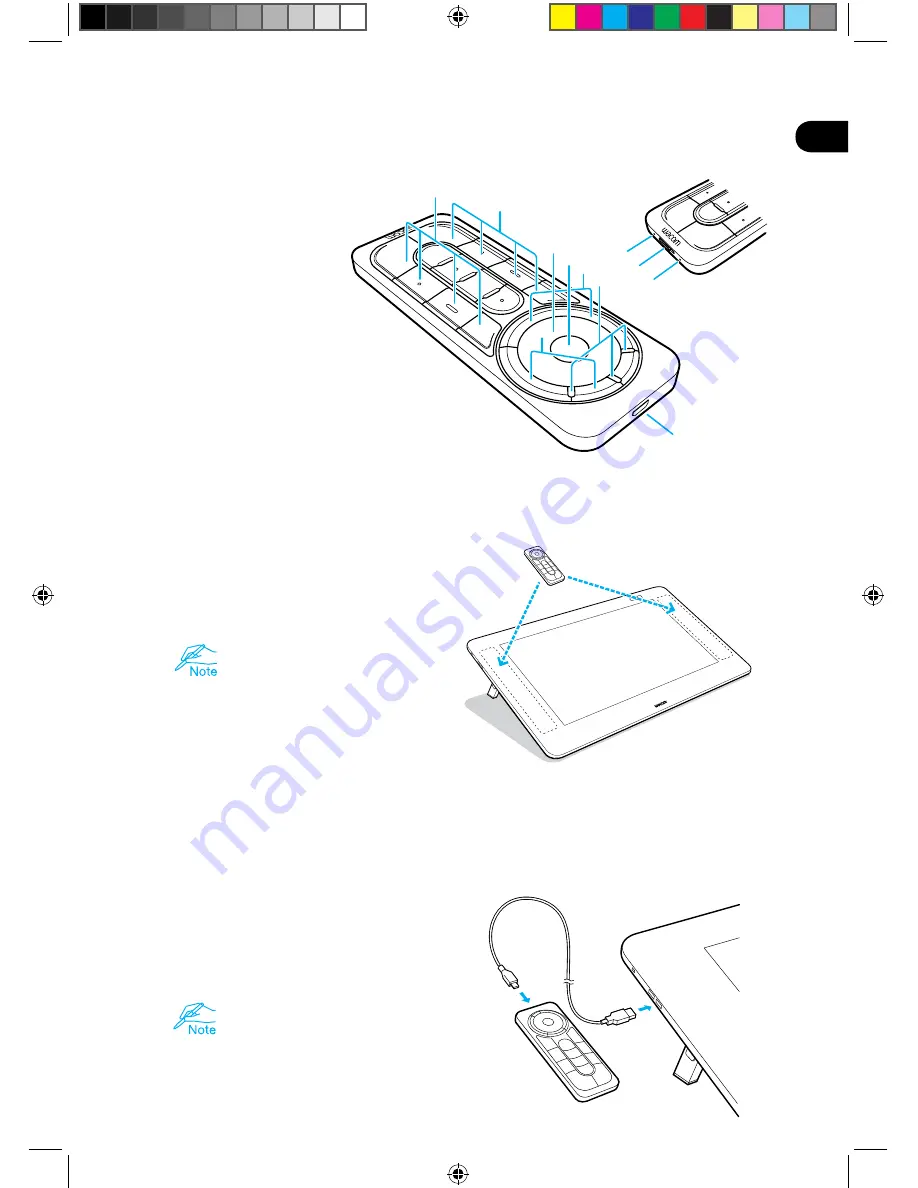
4
EN
ExpressKey Remote
1. ExpressKey
2. Touch Ring
3. Mode Button
4. Mode LED
5. Micro USB port
(for charging battery)
6. Power Slide Button
7. Battery Status LED
Low battery: flashing red
Charging: solid amber
Fully charged: off
8. Status LED
Pairing mode: flashing blue
Connected/Sleep: off
Using the ExpressKey Remote
1. For comfortable use, the ExpressKey
Remote may be placed anywhere on
the screen or bezel. At angles above
45 degrees attach Remote to magnetized
area on left and right hand side of bezel.
Keep credit cards, watches and other
objects affected by magnetic field
away from this area. For best results,
use the ExpressKey
TM
Remote at least
1.6 inches (40 mm) away from the pen.
2. The ExpressKey Remote buttons
have defaults for popular software
applications. Button assignments can
be changed in the control panel. See the
Help for details.
Charging the ExpressKey Remote
1. Recharges using a USB cable plugged
into the device's USB port.
2. The ExpressKey Remote goes into Sleep
mode if not used for a certain length
of time. To wake it up, please slide the
Power Slide button and release.
The ExpressKey Remote is already
pre-paired with Cintiq. For further
information on pairing see the Help.
4
5
1
1
1
1
3
2
6
8
7
Swift_QSG_EN.indb 4
8/21/2014 10:46:05 AM
Summary of Contents for CINTIQ 27QHD
Page 2: ...EN Swift_QSG_EN indb 2 8 21 2014 10 46 01 AM ...
Page 12: ...FR Swift_QSG_EN indb 2 8 21 2014 10 46 07 AM ...
Page 22: ...ES Swift_QSG_EN indb 2 8 21 2014 10 46 13 AM ...
Page 32: ...PT BR Swift_QSG_EN indb 2 8 21 2014 10 46 19 AM ...
Page 43: ...Swift_QSG_EN indb 10 8 21 2014 10 46 24 AM ...
Page 44: ...UE 0561 Swift_QSG_EN indb 11 8 21 2014 10 46 24 AM ...








































