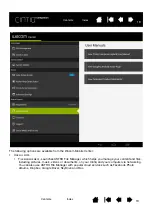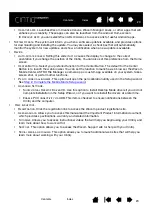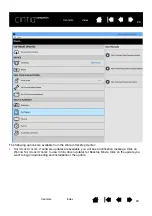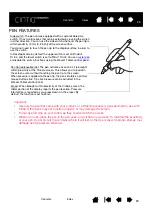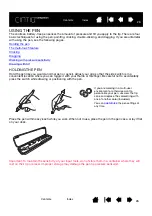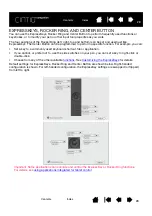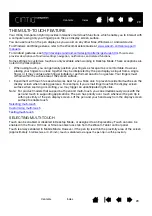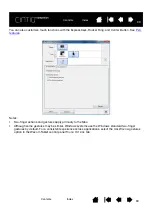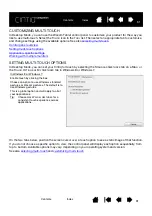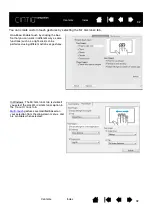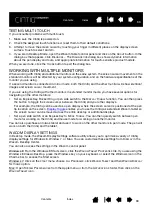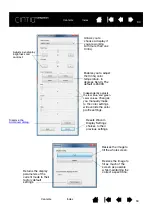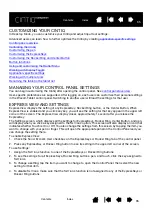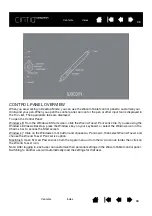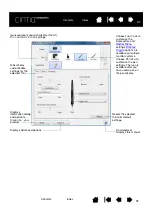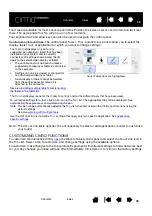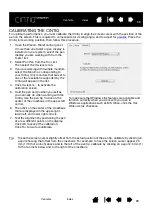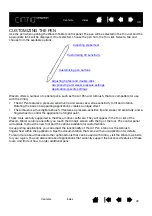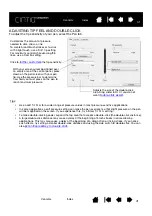33
33
TESTING MULTI-TOUCH
If you encounter problems with multi-touch:
1. Make sure the Cintiq is powered on.
2. Check the assigned touch functions or reset them to their default conditions.
3. Attempt to move the screen cursor by touching your finger in different places on the display screen
surface. Touch to select an item.
4. If you are in Desktop Mode, open the Wacom Tablet control panel and click on the A
BOUT
button. In the
dialog box that appears, click D
IAGNOSE
... The D
IAGNOSTICS
dialog box shows dynamic information
about the pen display and tools, and appropriate information for touch-sensitive product models.
When you are done, click the C
LOSE
button to exit the dialog box.
WORKING WITH MULTIPLE MONITORS
When working with Cintiq and additional monitors on the same system, the screen cursor movement on the
standard monitors will be affected by your system configuration, and on the hardware specifications of the
monitor you are using.
If a second monitor is connected in mirror mode, both the Cintiq and the other monitor will show identical
images and screen cursor movement.
If you are using the Cintiq with other monitors in extended monitor mode, you have several options for
navigating on the other monitors:
•
Set an ExpressKey, Rocker Ring or pen side switch to the D
ISPLAY
T
OGGLE
function. You can then press
the button to toggle the screen cursor between the Cintiq and your other displays.
For example, the Cintiq can be used as a pen display where the screen cursor is positioned at the pen
tip location on the screen.
enables you to use the Cintiq as a standard Wacom tablet so
the screen cursor can be moved across the entire desktop or additional displays.
•
Set a pen side switch or an ExpressKey to M
ODE
T
OGGLE
. You can then quickly switch between pen
mode for working on the Cintiq and mouse mode for working on another monitor.
You can also purchase an Intuos tablet and use it to work on the other monitors in pen mode. The pen will
work on both the Cintiq and the tablet.
WACOM DISPLAY SETTINGS
In Desktop mode, the Wacom Display Settings software utility allows you to optimize a variety of Cintiq
display settings for Windows 8, Window 7, or Mac. You can customize these settings from D
ISPLAY
in the
Wacom Desktop Center.
You can also access the settings in the Wacom control panel:
Windows 8: From the Windows 8 Start screen, click the W
ACOM
T
ABLET
P
ROPERTIES
tile. If you are using the
Windows 8 Classic Desktop, press the Windows key on your keyboard, or select the Windows icon in the
Charms bar, to access the Start screen.
Windows 7: Click on the
START
menu choose A
LL
P
ROGRAMS
, click W
ACOM
T
ABLET
and then W
ACOM
D
ISPLAY
S
ETTINGS
option.
Mac: Open S
YSTEM
P
REFERENCES
from the Apple menu or from the A
PPLICATIONS
folder, then click on the
W
ACOM
T
ABLET
icon.