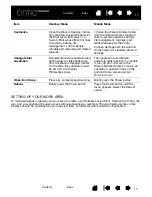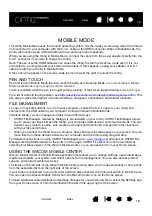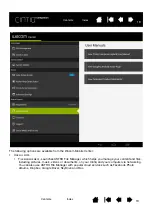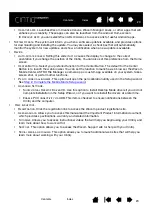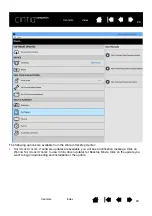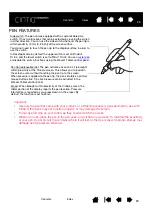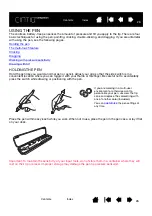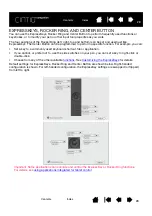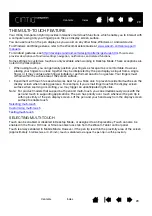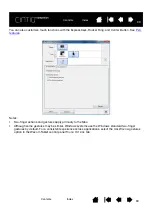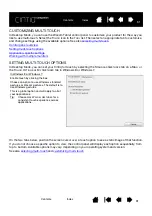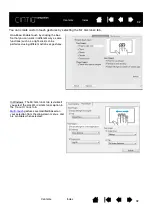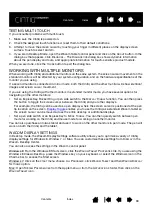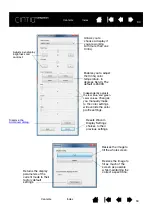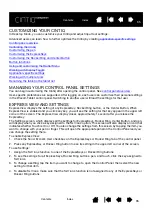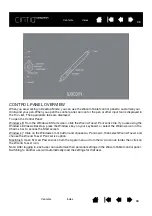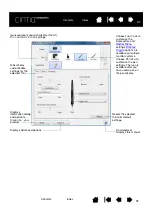22
22
22
22
DESKTOP MODE
Desktop Mode is enabled when the Cintiq is connected to your computer with the 3-in-1 cable, and the
software for PC or Mac operation has been installed (see
Wacom Desktop Center will launch automatically after the Mac or PC driver has been installed. See
Note: The use of some HDMI adapters can cause the
Cintiq
to switch to Desktop mode even if it is not
connected to a computer, and your screen will be blank. If this happens, unplug your adapter or 3-in-1
cable to switch your
Cintiq
to Mobile Mode.
CONFIGURING FOR HANDEDNESS
During the installation process at the end of the Setup wizard, you were prompted to choose a default
configuration, based on whether you are right-handed or left-handed. The configuration you chose was
used to determine the default settings for the ExpressKeys. In general, you will want the ExpressKeys on
the same side as your non-dominant hand. If you are right-handed, position your ExpressKeys on the left.
Put them on the right if you are left-handed.
You can use the Wacom Desktop Center to reconfigure your Cintiq for a left-handed or right-handed user at
any time. The ExpressKeys will change automatically to adjust to the new settings.
THE WACOM DESKTOP CENTER
The Wacom Desktop Center is a utility that lets you select settings for your Cintiq, learn more about how to
use it, and connect to related web sites. After the driver for Desktop Mode is installed, you can access the
Desktop Center at any time from the Start screen in Windows 8 or the Start menu in Windows 7, or from
System Preferences on the Mac. Select from the activities on the left side of the screen to see the options
for each one.