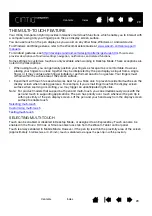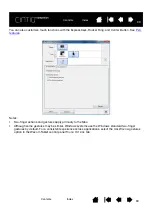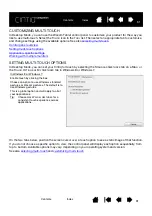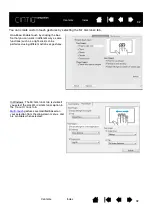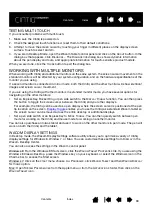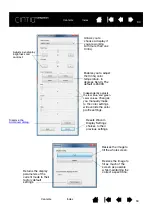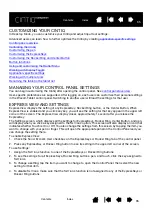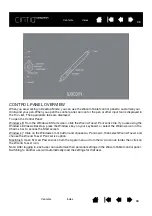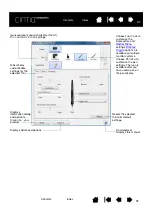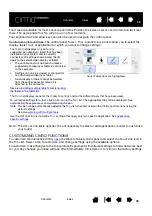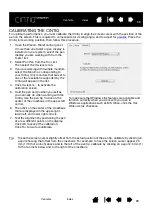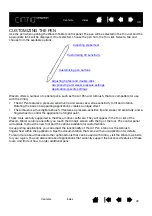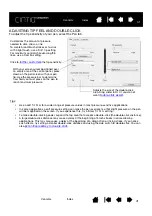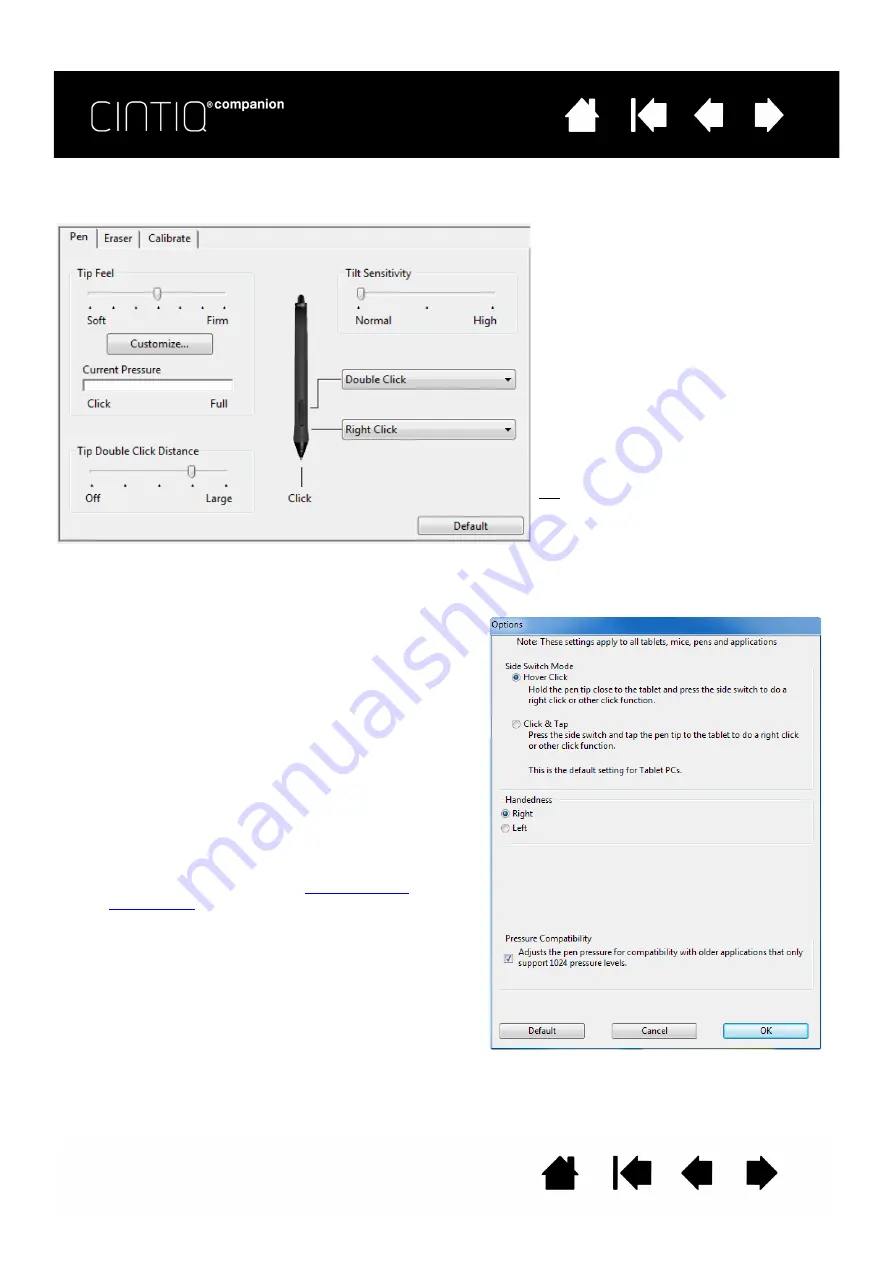
43
43
CUSTOMIZING PEN BUTTONS
Select the P
EN
tab to change the functions assigned to the side switches and tip of your pen.
Double-click here to change the function assigned to the
pen tip. The tip must be set to C
LICK
in order to draw in
most graphics applications.
You can change the S
IDE
S
WITCH
M
ODE
to fit the way you
like the pen to work when using click functions.
To access the S
IDE
S
WITCH
M
ODE
settings, click on the
O
PTIONS
... button at the bottom of the control panel. In
the O
PTIONS
dialog box:
•
Select H
OVER
C
LICK
to perform click functions
without touching the pen tip to the Cintiq’s screen
surface.
•
Select C
LICK
& T
AP
and press the side switch while
touching the pen tip to the pen screen surface in
order to perform a click function. C
LICK
& T
AP
enables the precise placement of your click
functions, and is the default setting for Tablet PCs.
•
Choose
R
IGHT
or
L
EFT
for right-handed or left-
handed orientation. See also
•
Check the Pressure Compatibility box as needed for
use with older applications that support only 1024
pressure levels.
When you bring the pen tip within 5
mm (0.20 inch) of the screen surface
without touching the screen and press
the upper or lower side switch, the
selected function occurs.
Tip:
To make double-clicking easier,
set the side switch to double-
click automatically by selecting
D
OUBLE
C
LICK
.
Drag to increase or decrease T
ILT
S
ENSITIVITY
. Test the new setting in an
application that supports tilt.
The tilt setting applies to both the tip and
eraser. Tilt is direction-sensitive, and can
be used in some applications to control
brush orientation or other characteristics.