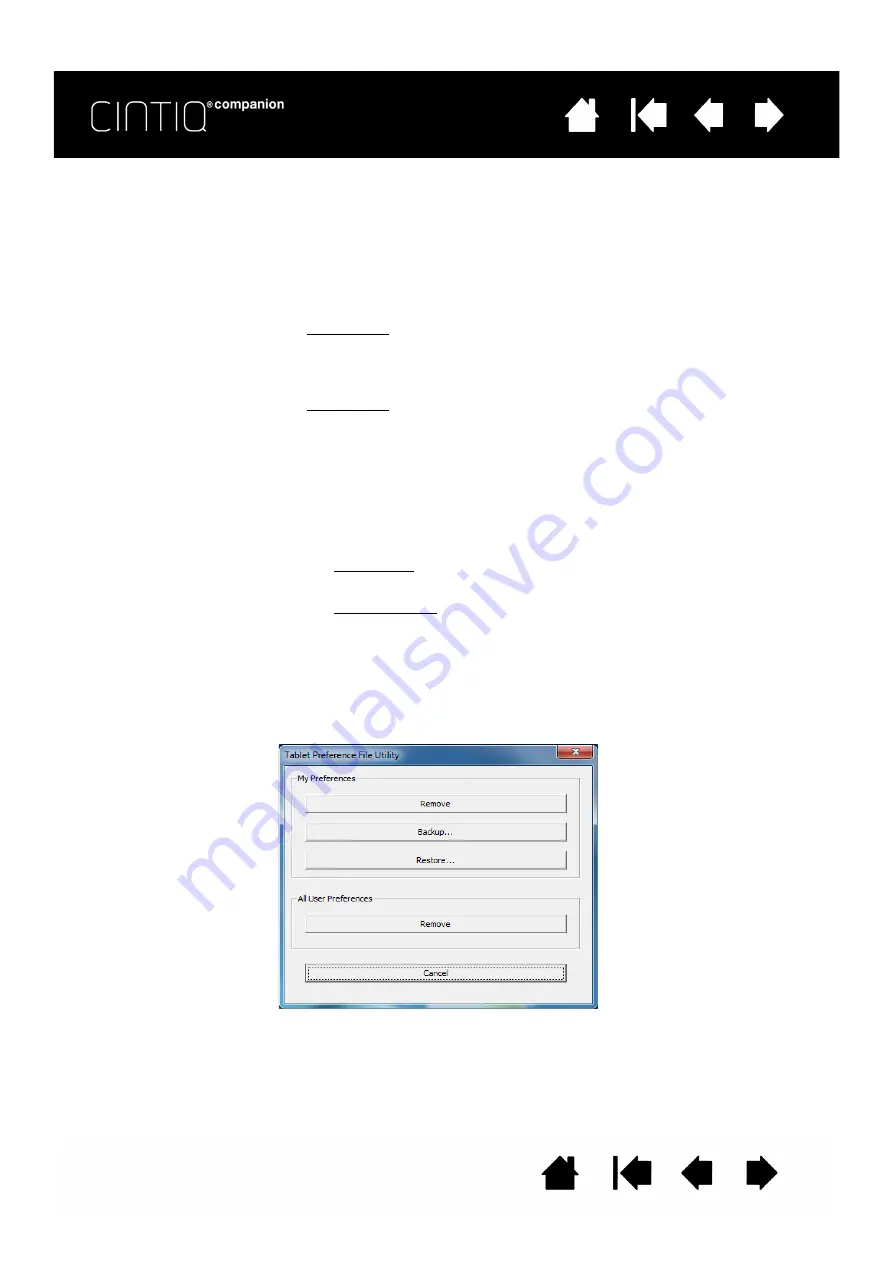
73
73
WINDOWS-SPECIFIC PROBLEMS
You suspect the Cintiq
preferences may be
corrupted, or want to make
certain that all settings are at
their factory defaults.
Use the Wacom Tablet Preference File Utility to work with preferences:
•
Close any open applications.
•
Click the
START
icon and select A
LL
P
ROGRAMS
.
•
Then select W
ACOM
T
ABLET
and W
ACOM
T
ABLET
P
REFERENCE
F
ILE
U
TILITY
.
Windows 8: From the Windows 8 Start screen, click the W
ACOM
T
ABLET
P
REFERENCE
F
ILE
U
TILITY
tile. If you are using the Windows 8 Classic
Desktop, press the Windows key on your keyboard, or select the
Windows icon in the Charms bar, to access the Start screen.
Windows 7: Open the utility by clicking the
START
icon and selecting
A
LL
P
ROGRAMS
. Select W
ACOM
T
ABLET
and W
ACOM
T
ABLET
P
REFERENCE
F
ILE
U
TILITY
.
•
It is a good idea to first back up your tablet preferences. In the
T
ABLET
P
REFERENCE
F
ILE
U
TILITY
dialog box, click B
ACKUP
... and
follow the prompts.
•
Use the Tablet Preference File Utility to delete the tablet
preferences as follows:
Single user. Under M
Y
P
REFERENCES
, click R
EMOVE
to delete the
preferences for the current user.
Multiple users. Under A
LL
U
SER
P
REFERENCES
, click R
EMOVE
to
delete preferences for multiple users. Administrator rights are
required to delete preferences for all users. Relaunch any currently
open tablet-aware applications that you may be running.
You can restore tablet preferences that have been backed up by
clicking R
ESTORE
... under M
Y
P
REFERENCES
.
















































