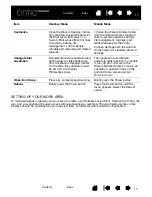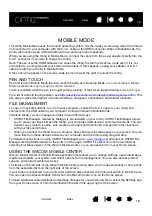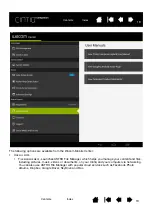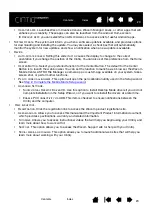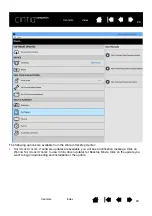8
8
FRONT VIEW
The features of your Cintiq are illustrated below. It can be configured for either right-handed or left-handed
use, and positioned in one of two landscape orientations or two portrait orientations.
REAR VIEW
ExpressKeys (4)
Center Button
Rocker Ring
Front camera
Power button
USB port
Stand slots
Battery status
LED
Microphone
Headphone jack
MicroSD card
slot
3-in-1 connector
Grip pad
Micro HDMI port
(video out)
Rear camera
Microphone
Speaker