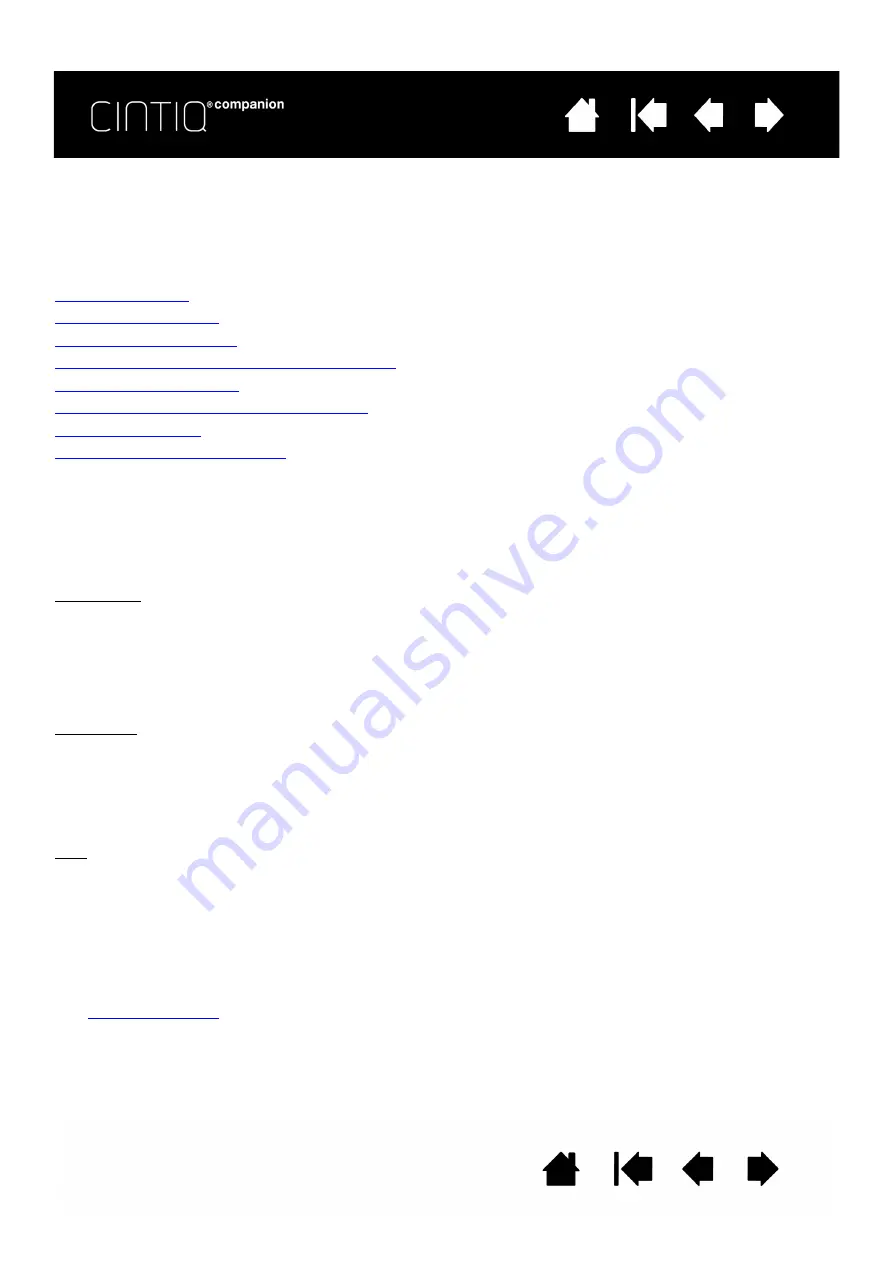
81
81
81
81
OTHER USEFUL INFORMATION
This section includes information and instructions on the topics listed below.
Uninstalling Cintiq
Managing preferences
Installing multiple tablets
Using applications integrated for tablet control
Importing expert settings
Pen and digital ink capabilities in Windows
Product information
Ordering parts and accessories
UNINSTALLING CINTIQ
Follow the appropriate procedure below to remove the Wacom driver software and the Cintiq from your
system.
Important: When you remove the Wacom driver software, your Cintiq will no longer operate with full
tablet functionality but will continue to function as a mouse device.
Windows 8:
1. From the Windows 8 Start screen, right-click in the screen’s bottom left corner and chose C
ONTROL
P
ANEL
from the pop-up menu. If you are using the Windows 8 Classic Desktop, press the Windows key
on your keyboard, or select the Windows icon in the Charms bar, to access the Start screen.
2. Choose U
NINSTALL
A
P
ROGRAM
or A
DD
OR
R
EMOVE
P
ROGRAMS
.
3. Select W
ACOM
T
ABLET
and click on the R
EMOVE
button.
Windows 7:
1. Click
START
and choose C
ONTROL
P
ANEL
.
2. Click U
NINSTALL
A
P
ROGRAM
or A
DD
OR
R
EMOVE
P
ROGRAMS
.
3. Select W
ACOM
T
ABLET
and click on the R
EMOVE
button.
Note: You may need to reboot your computer for the uninstall to take effect.
Mac:
1. From the G
O
menu, choose A
PPLICATIONS
and open the W
ACOM
T
ABLET
folder.
2. Double-click on the W
ACOM
T
ABLET
U
TILITY
icon. Click on the T
ABLET
S
OFTWARE
: R
EMOVE
button.
Enter your administrator log on name and password.
3. After the removal is completed, click OK.
4. Shut down your computer and turn off the Cintiq. When your computer and Cintiq are off, disconnect
the Cintiq from your computer.
See
for information on downloading a new software driver (when available) from the
Internet.













































