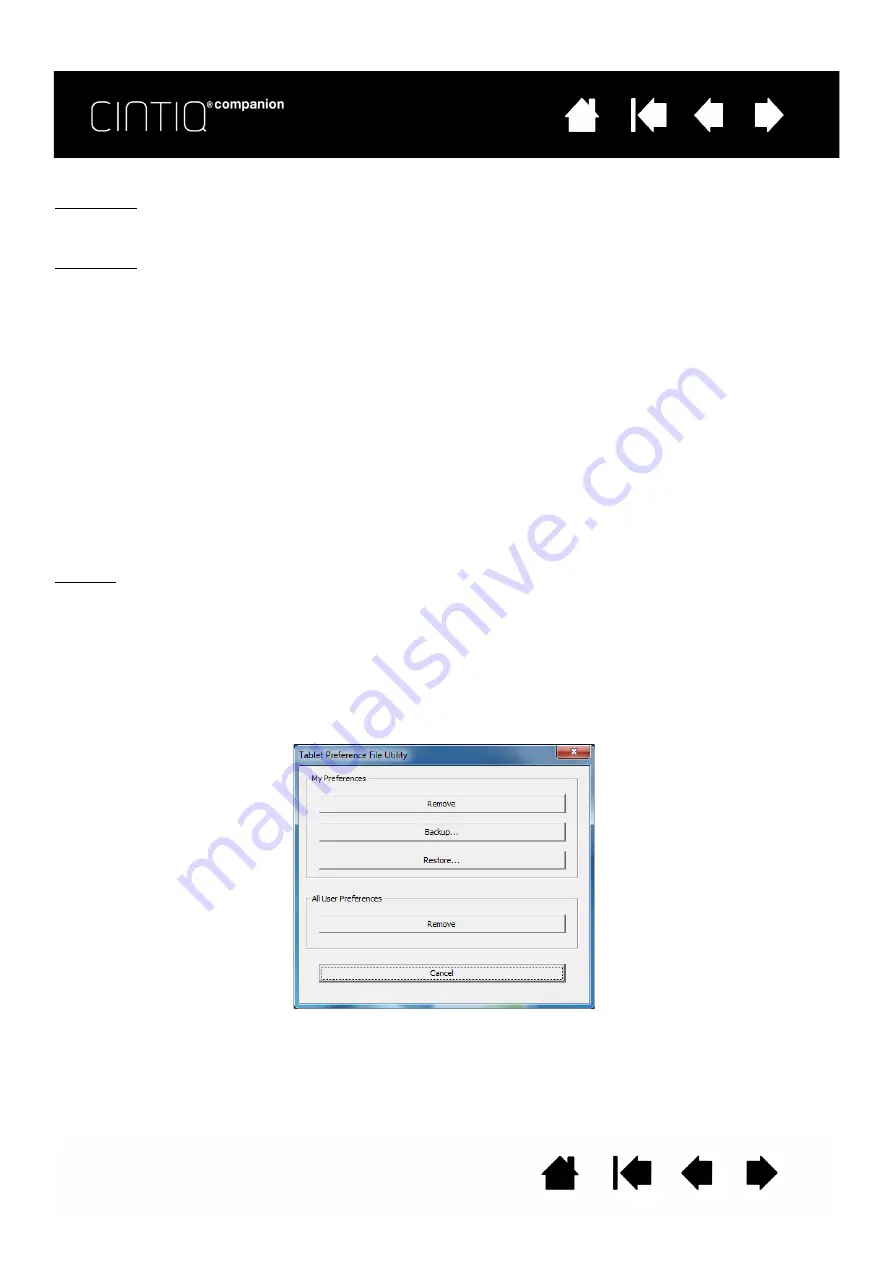
82
82
MANAGING PREFERENCES
Windows 8: From the Windows 8 Start screen, click the W
ACOM
T
ABLET
P
REFERENCE
F
ILE
U
TILITY
tile. If you
are using Windows 8 Classic Desktop, press the Windows key on your keyboard, or select the Windows
icon in the Charms bar, to access the Start screen.
Windows 7:
1. Click the
START
icon and select A
LL
P
ROGRAMS
.
2. Select W
ACOM
and W
ACOM
T
ABLET
P
REFERENCE
F
ILE
U
TILITY
.
For all Windows systems, set your preferences as follows:
1. Close any open applications.
2. Set your preferences as follows:
•
Carefully follow any prompts that may appear
•
To back up your preferences, click B
ACKUP
... under M
Y
P
REFERENCES
.
•
To restore preferences that you had previously backed up, click R
ESTORE
... under M
Y
P
REFERENCES
.
•
To remove preferences for the current user, click R
EMOVE
under M
Y
P
REFERENCES
.
•
To delete preferences for multiple users, click R
EMOVE
under A
LL
U
SER
P
REFERENCES
.
Note: Administrator rights are required to delete preferences for all users.
Relaunch any currently open tablet-aware applications that you may be running.
For Mac: Open the main A
PPLICATIONS
folder. Then open the W
ACOM
T
ABLET
folder and run the W
ACOM
T
ABLET
U
TILITY
.
•
Carefully follow any prompts that may appear
•
To back up your preferences, select C
URRENT
U
SER
, then click B
ACKUP
....
•
To restore preferences that you had previously backed up, select C
URRENT
U
SER
, then click R
ESTORE
....
•
To remove preferences, select Current User, or All Users, then click R
EMOVE
.
Note: Administrator rights are required to delete preferences for all users.












































