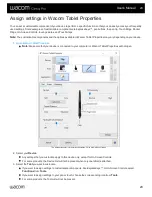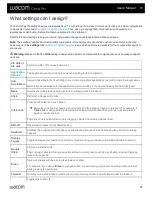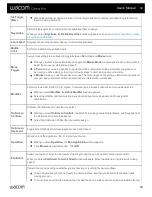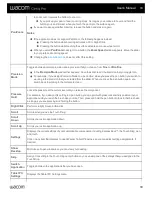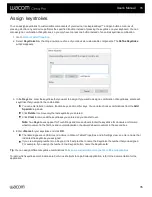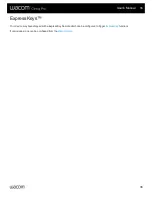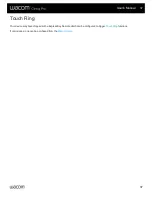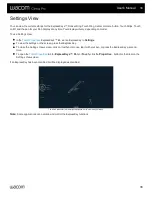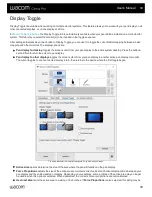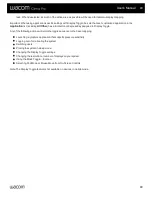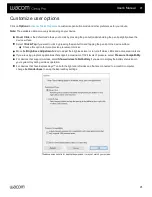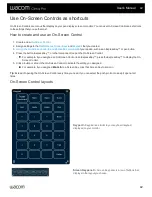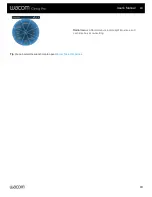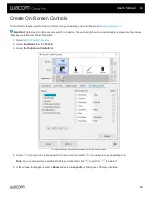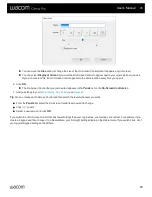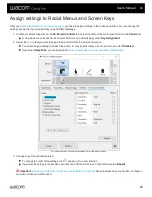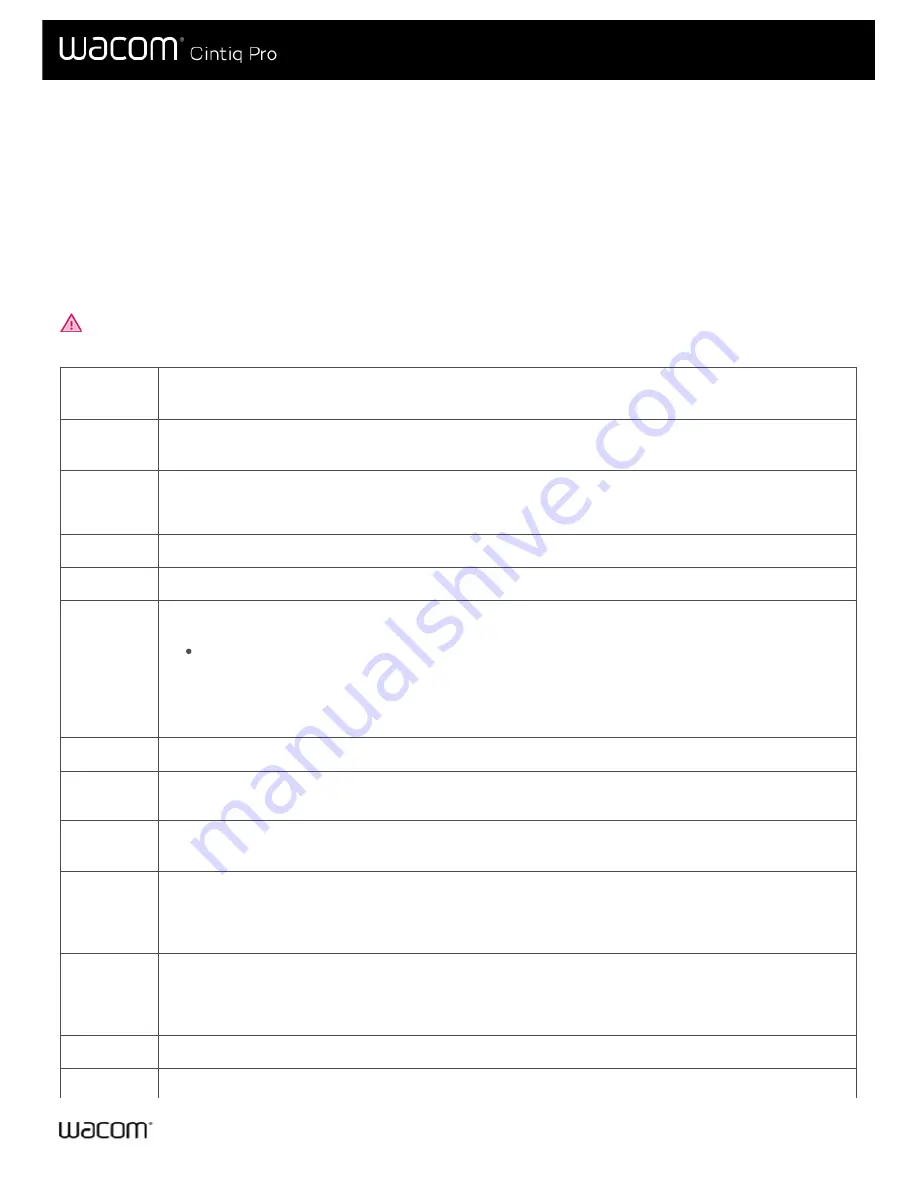
You can change the settings assigned to ExpressKeys™, Touch Rings, On-Screen Controls, pen buttons, and other customizable
components of your device in
. Then, when you engage that component, such as pressing an
ExpressKey or pen button, the function that you assigned to it is performed.
Refer to this list of settings to help you decide if you want to change any settings that are already assigned.
Note:
The available features and customizable components in this list may vary depending on your device. Refer to the drop-
down menus on the
settings
to see which options are available for the components specific to
your device.
Warning:
Make sure that the
Click
setting is assigned to at least one customizable component so you can always navigate
and click.
4th click or
5th click
Performs a 4th or 5th mouse button click.
The application you are working in assigned a setting for this component.
Auto
Scroll/Zoom
Assign this setting to the Touch Ring to zoom in most graphics applications or scroll in most other applications.
Refer to the documentation for the application you are working in to see which setting has been assigned.
Back
Returns you to the previous step, similar to how Back works in browsers.
Click
Performs a mouse button click.
Click Lock
Presses and holds the mouse button.
Begin the click lock by engaging a component, and then engage it again to release it. For example, if
Click Lock
is assigned to a pen button, press the pen button once to begin Click Lock and press it
again to release the lock.
Tip
: Click Lock is helpful when you are dragging objects and selecting blocks of text.
Default
Resets the component to its default setting.
Disabled
Disables the component so that when you engage the component, such as pressing the pen button, nothing
happens.
Display
Toggle
Toggles between your devices and monitors, if you are using your device with multiple monitors or devices.
Double
Click
Performs a double-click.
Tip
: For easier double-clicking, assign this setting to a component, such as a pen button, instead of tapping
twice with the pen tip.
Erase
Sets your strokes with the pen to erase instead of draw.
For example, if you assign
Erase
to your pen button, you can move your pen over an area you want to erase
while pressing the pen button.
Forward
Directs you to a step ahead of where you are in your history, similar to how Forward works in browsers.
Toggles Ink on and off.
User's Manual
31
31