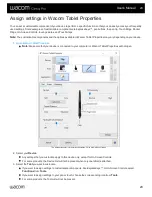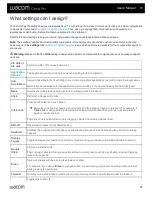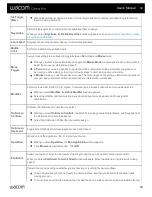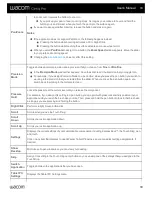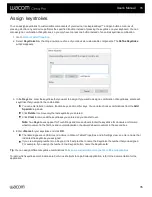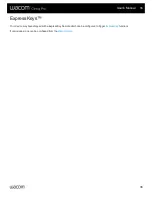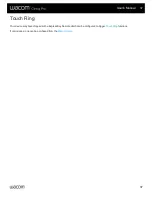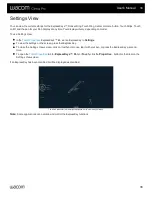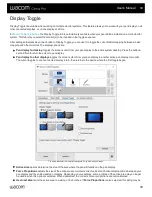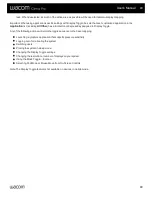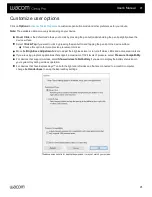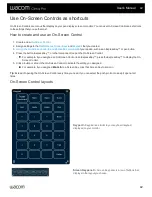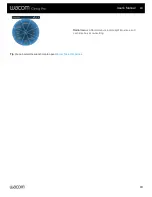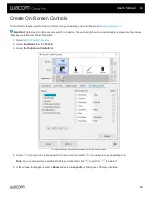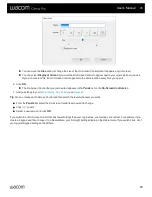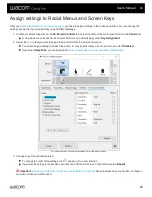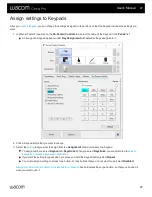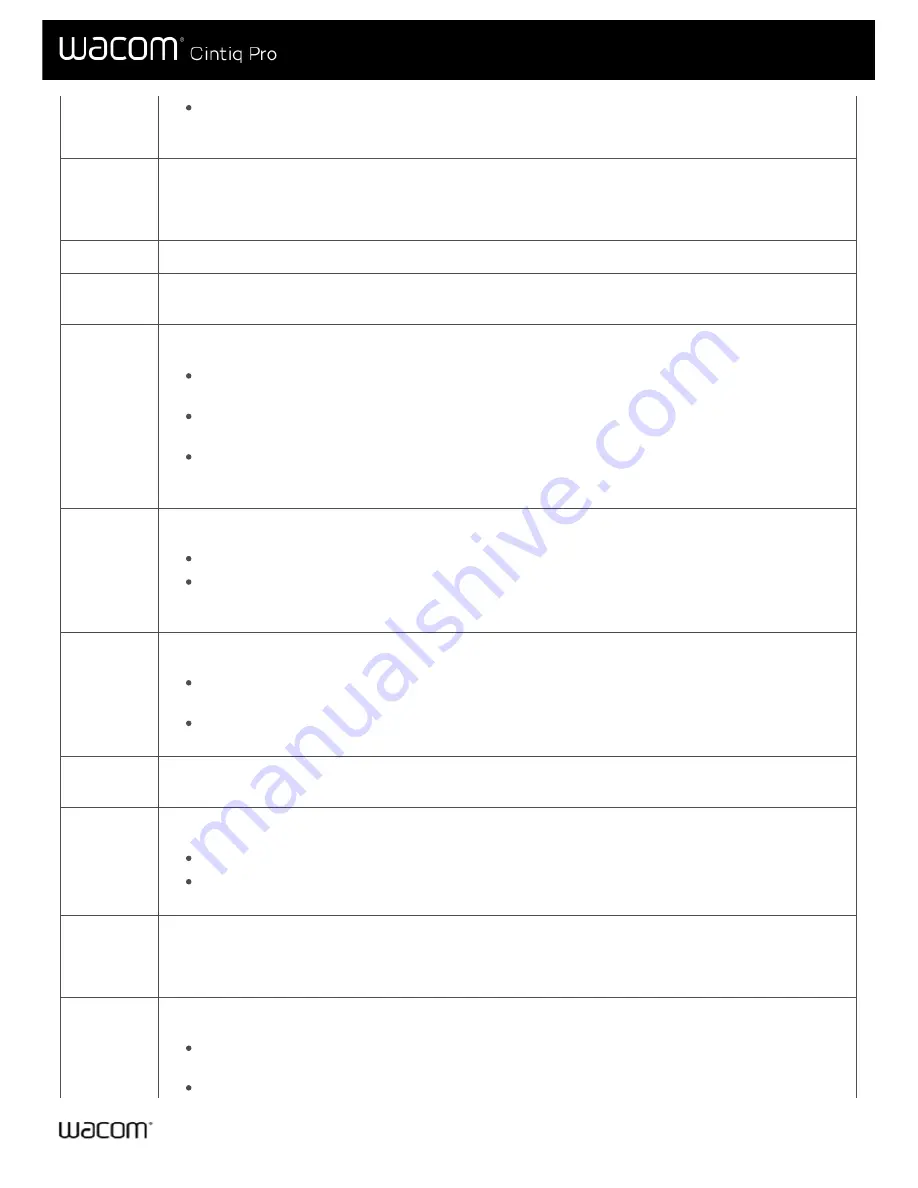
Ink Toggle
(Mac)
When Handwriting recognition is turned on, Ink recognizes and converts your handwriting into text and
inserts it into a document.
Keystroke
Performs the keystroke or combination of keystrokes that you assign.
Launchpad
Displays the Launchpad menu, where you can start applications.
Middle
Click
Performs a middle mouse button click.
Mode
Toggle
Assign this setting to a pen button to toggle between
Pen
mode and
Mouse
mode.
When you first set a pen button to Mode Toggle, the
Mouse Mode
window appears. Move the sliders to
adjust the mouse acceleration and speed.
In
Pen
mode, you use the pen like a regular pen. The cursor jumps to the point where you place your
pen, and you define which portion of your device maps to which portion of your monitors.
In
Mouse
mode, you use the pen like a mouse. The cursor stays on the point you left it when you pick up
your pen, and you interact with your device like you interact with a mousepad.
Modifier
Performs a modifier (Shift, Alt, Ctrl, Option, Command) plus a mouse button click or mouse wheel scroll.
When you select
Modifier
, the
Define Modifier
window appears.
Select the modifier and then select a mouse button click or mouse wheel scroll to assign that
combination.
On-Screen
Controls
Displays the On-Screen Control that you select.
When you select
On-Screen Controls
, the list of Screen Key panels, Radial Menus, and Keypads from
the On-Screen Controls tab appears.
Select the On-Screen Control that you want to assign.
On-Screen
Keyboard
Toggles the Windows On-Screen Keyboard open and closed.
Open/Run
Opens or runs the application, file, or a script you choose.
When you select
Open/Run
, the
Run Application
window appears.
Click
Browse
and select the item. Click
OK
.
Pan/Scroll
Allows you to pan or scroll in a document or item by moving the pen tip up and down or right and left.
When you select
Pan/Scroll
, the
Scroll Speed
window appears. Move the slider to your preferred scrolling
speed.
Pans or zooms, depending on whether you are hovering or touching the device surface.
To pan, hover above (but do not touch) the device surface, and then press and hold the button while
moving your pen.
To zoom, press and hold the button while touching the device surface and move the pen towards the top
User's Manual
32
32