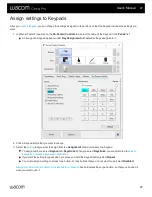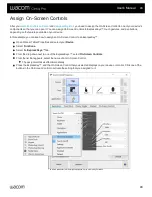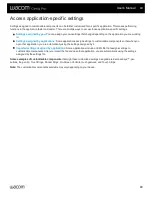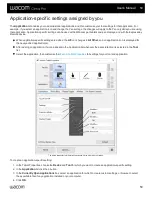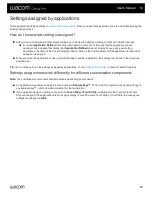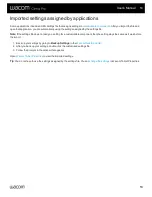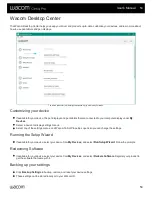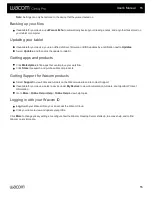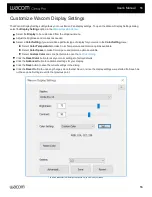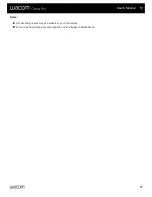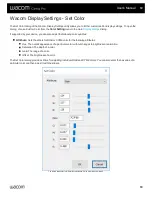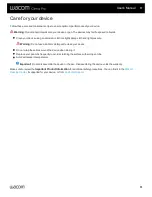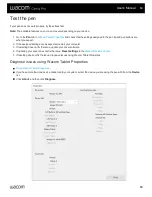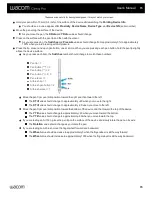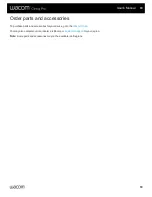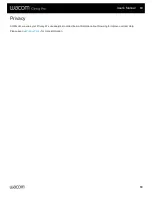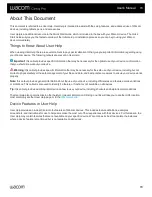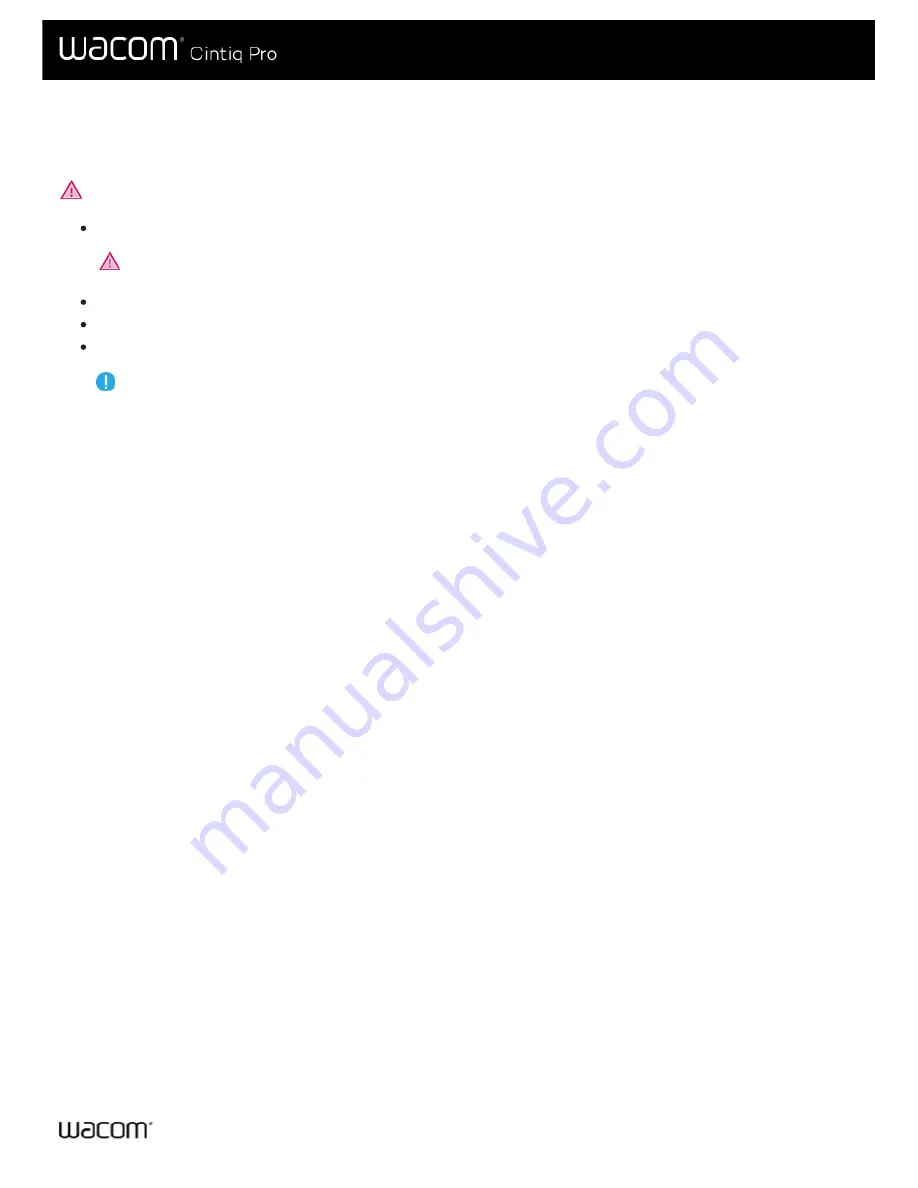
Follow these care and maintenance tips to ensure optimum performance of your device.
Warning
: Do not not spill liquids onto your device or pen. The devices may fail if exposed to liquids.
Clean your device using an anti-static cloth or slightly damp cloth and light pressure.
Warning:
Do not use alcohol or detergent to clean your device.
Do not wrap the cables around the device when storing it.
Replace your pen nibs frequently to avoid scratching the surface with worn pen nibs.
Avoid extremes in temperature.
Important:
Do not disassemble the device or the pen. Disassembling the device voids the warrenty.
for additional safety precautions. You can find it in the
, if supported for your device, or from
User's Manual
61
61