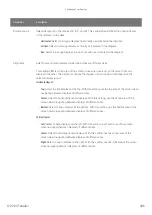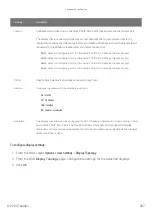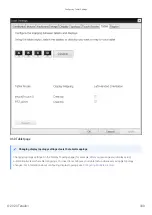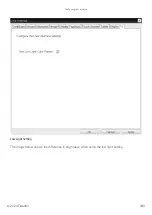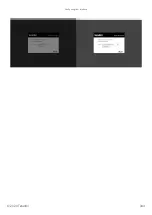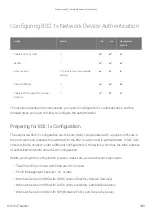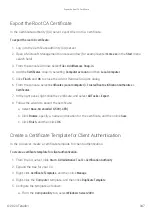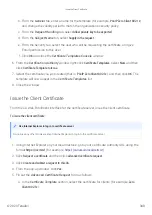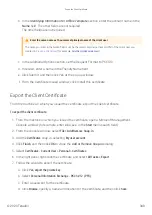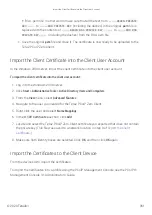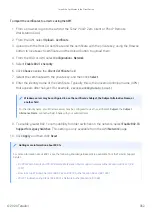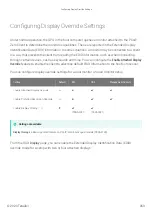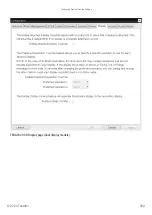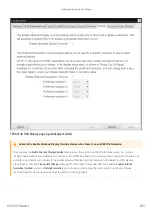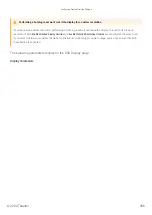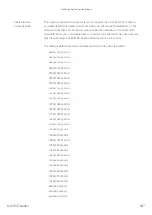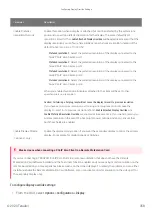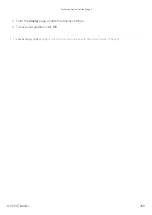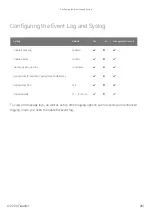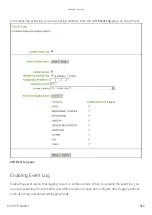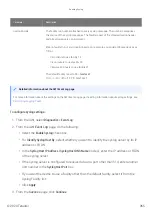e. Click
Finish
, and then click
OK
.
8. Repeat Steps 5 to 7 again to export the Tera2 PCoIP Zero Client certi
fi
cate, but this time
without the private key (
No, do not export the private key
), selecting the
DER encoded binary X.509
(.CER)
format instead of the PKCS format.
9. Save this
fi
le to a location where it can be accessed by the Windows 2008 server and
imported into Active Directory.
Convert the Certi
fi
cate Format from .pfx to .pem
Using OpenSSL, convert the certi
fi
cate format from .pfx to .pem.
To convert the certi
fi
cate format from .pfx to .pem:
1. Download and install Windows OpenSSL from
https://www.slproweb.com/products/
. (The light version is su
ffi
cient.)
2. Copy the
.pfx
client certi
fi
cate
fi
le you saved above to the
directory.
3. Open a command prompt window, and enter the following command to convert the certi
fi
cate
format from
.pfx
to
.pem
:
where is the name of the .pfx
certi
fi
cate
fi
le you saved to your local machine.
4. When prompted, enter the password for the certi
fi
cate
fi
le.
5. At the command prompt, enter the following command to create an RSA private key
fi
le:
where is the name of the .pem certi
fi
cate
fi
le you created in the
previous step.
6. In Notepad:
a. Open both the original .pem
fi
le and the RSA .pem
fi
le you just created. The RSA
.pem
fi
le
contains only an RSA private key. Because the Tera2 PCoIP Zero Client certi
fi
cate requires
its private key in RSA format, you need to replace its private key with this RSA private key.
b. Copy the entire contents of the RSA .pem
fi
le (everything from
to
), and paste it into the original .pem
fi
le,
replacing its private key with this RSA private key.
.cer
C:\OpenSSL-Win32\bin
C:\OpenSSL-Win32\bin\openssl.exe pkcs12
‑
in
<client_cert>.pfx
‑
out <client_cert>.pem
‑
nodes
C:
\OpenSSL-Win32\bin\openssl.exe rsa –in <client_cert>.pem –out <
client_cert>_rsa.pem
-----BEGIN RSA PRIVATE
KEY -----
-----END RSA PRIVATE KEY-----
Convert the Certi
fi
cate Format from .pfx to .pem
© 2020 Teradici
350
Summary of Contents for Cintiq Pro 32
Page 50: ...Peering Zero Clients to Remote Workstation Cards 2020 Teradici 50...
Page 224: ...OSD Reset page Resetting Your Tera2 PCoIP Zero Client 2020 Teradici 224...
Page 262: ...OSD Discovery page Configuring SLP Discovery 2020 Teradici 262...
Page 267: ...OSD Management page Clearing the Management State 2020 Teradici 267...
Page 275: ...OSD Network page Configuring IPv4 Network Settings 2020 Teradici 275...
Page 281: ...OSD IPv6 page Configuring IPv6 Network Settings 2020 Teradici 281...
Page 290: ...OSD Power page Configuring Power Settings 2020 Teradici 290...
Page 344: ...Configuring User Interface 2020 Teradici 344...
Page 377: ...OSD Event Log page Viewing Event Logs 2020 Teradici 377...