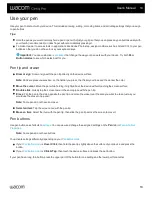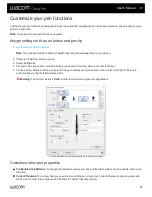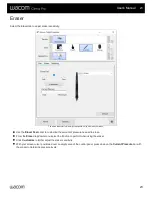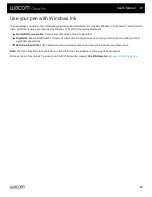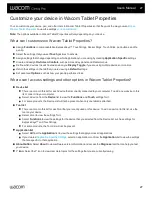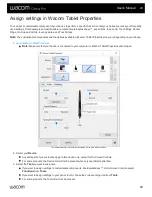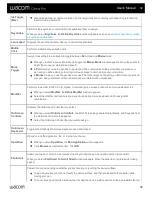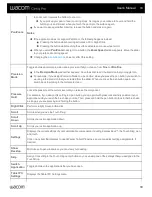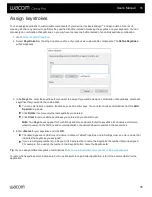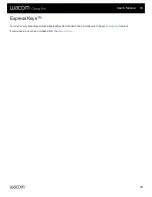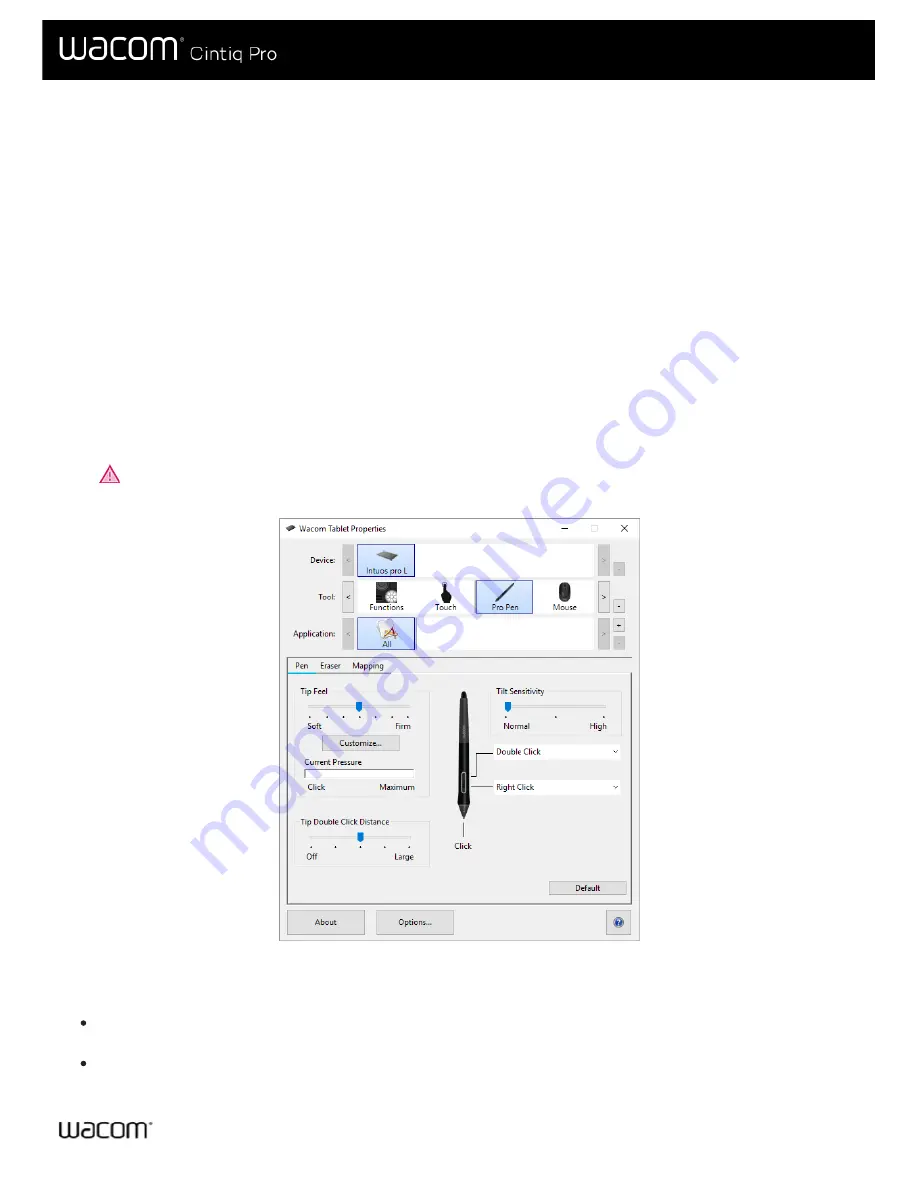
Customize your pen functions by assigning settings to pen buttons, adjusting the pen tip feel and pressure, and selecting how you
perform a right-click.
Note:
Some pens do not have buttons or an eraser.
Assign settings to the pen button and pen tip
1.
Note:
The options available in Wacom Tablet Properties will vary depending on your device.
2. If there is a
Tool
row, select your pen.
3. Select the
Pen
tab.
4. For each of the pen buttons, select the setting you want from the drop-down menu next to the pen.
5. For the pen tip, double-click the pen tip in the image to display a drop-down menu. Then, select a setting for the pen to
perform when you tap the tablet surface with it.
Warning:
The tip must be set to
Click
in order to draw for most graphics applications.
The above screenshot is for descriptive purposes; it may not match your screen.
Customize other pen properties
Tip Double Click Distance
: To change the distance between your pen and the tablet surface during a double-click, move
the slider.
Current Pressure
: To see how hard you need to press with the pen, check your Current Pressure by pressing down with
the pen tip or eraser in an empty area of the Wacom Tablet Properties window.
User's Manual
21
21