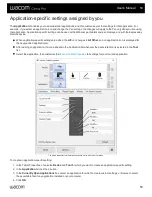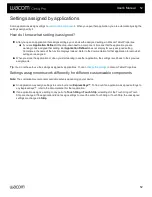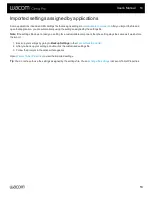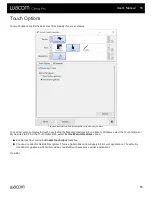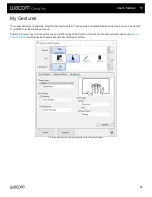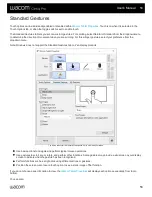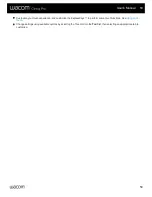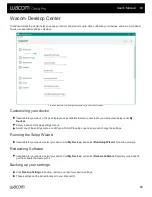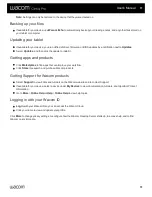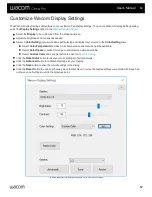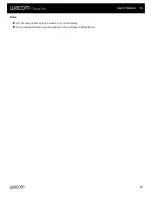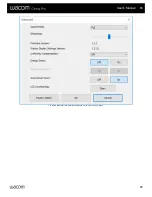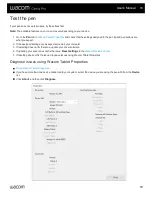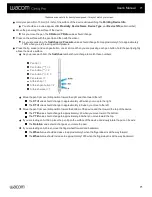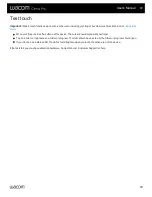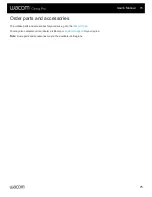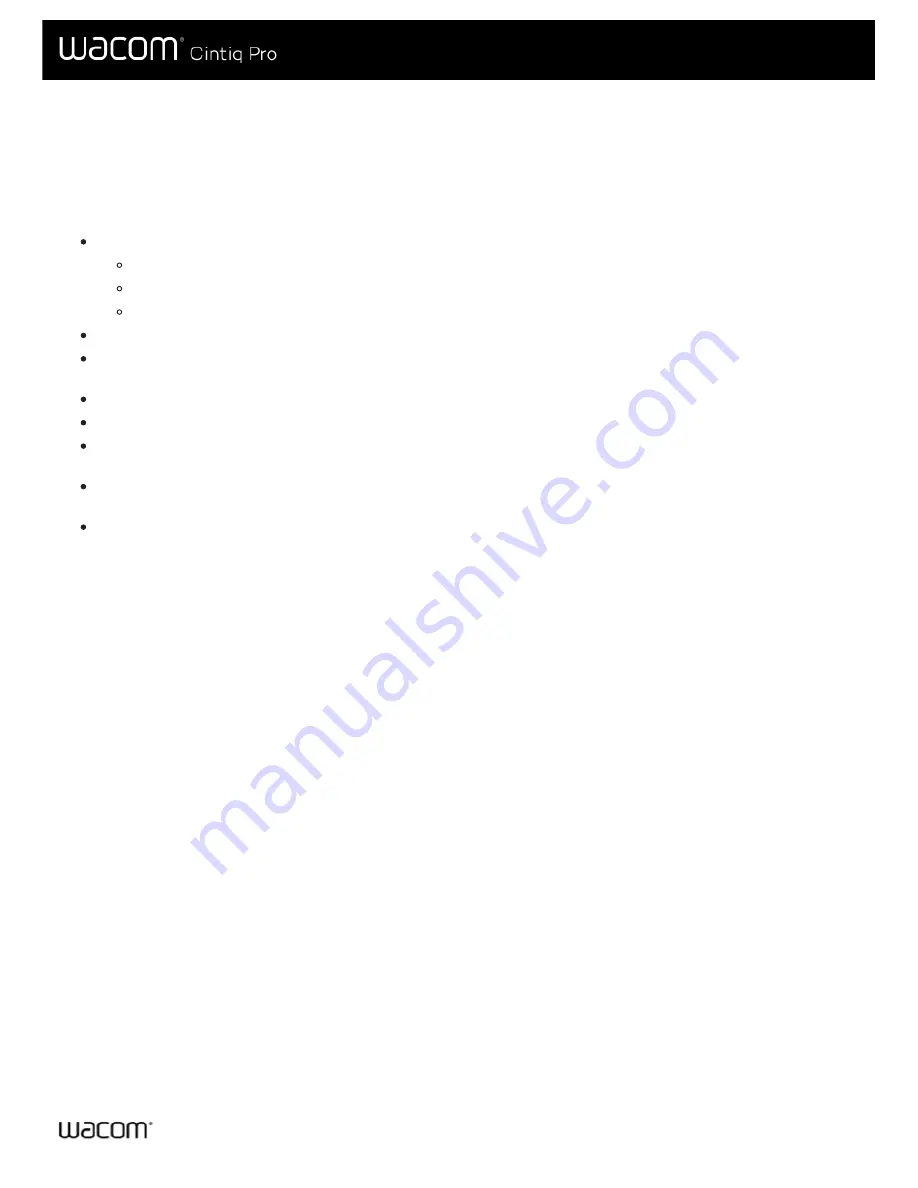
Customize advanced Wacom Display Settings
Click
Advanced
to customize advanced display settings such as aspect ratio, sharpness, auto
power down, and more.
Important:
The available options may vary depending on your device.
Change the
Aspect Ratio
so that the screen displays the ratio of width to height that you want.
Select
Full
to fill the entire screen.
Select
Aspect
to fill as much of the screen as possible while maintaining the correct aspect ratio.
Select
1:1
to display a 1:1 screen aspect ratio.
Move the
Sharpness
slider to the right for a sharper display and to the left for a softer one.
Turn
Uniformity Compensation
to
On
to automatically adjust different areas of the screen with respect to the center. This
results in uniform brightness and color over the entire screen.
Turn
Dynamic Contrast
to
On
so that your screen is automatically adjusted to maintain a constant contrast.
Turn
Energy Smart
to
On
so that your pen display goes to sleep if you do not interact with it for more than a few minutes.
Start
LCD Conditioning
to automatically adjust the display so that instances of color do not remain on the screen for long
periods of time. This prevents image persistence.
Auto Power Down
is
On
by default so that your pen display automatically powers off if you do not interact with it for over
120 minutes.
Click
Factory Reset
to return the display settings to their defaults.
Tip
: If you change display settings and your screen becomes too dark to see the
Factory Reset
button, you can press
CTRL +
ALT + R
on your keyboard to reset display settings to their defaults.
User's Manual
64
64