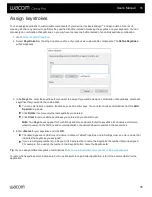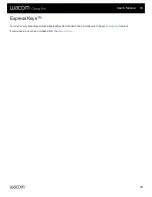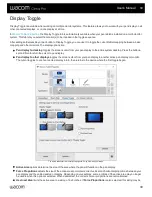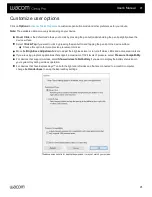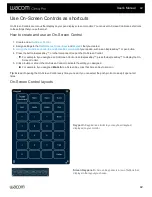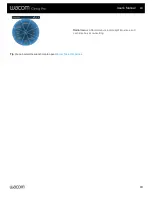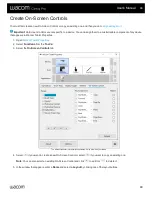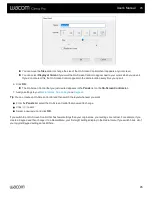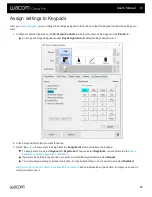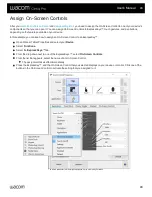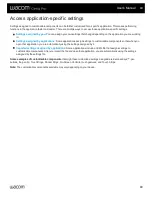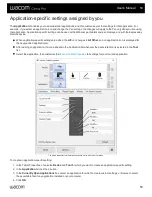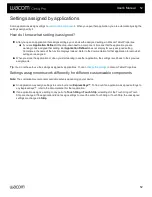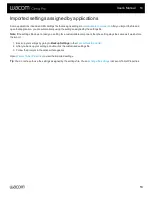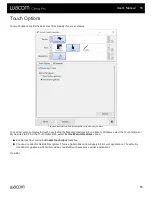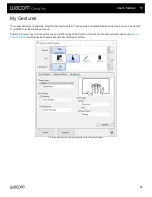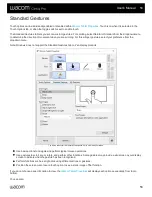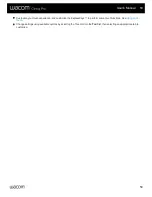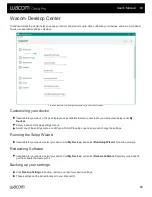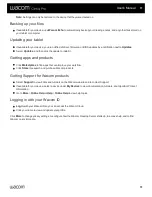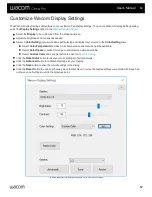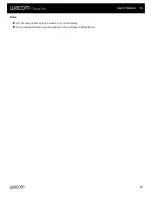, you need to assign the On-Screen Control to one of your device's
components so that you can open it. You can assign On-Screen Controls to ExpressKeys™, touch gestures, and pen buttons,
depending on the features available on your device.
In this example, you can see how to assign an On-Screen Control to an ExpressKey™.
Open Wacom Tablet Properties and select your
Device
.
Select
Functions
.
Select the
ExpressKeys™
tab.
From the drop-down next to one of the ExpressKeys™, select
On-Screen Controls
.
From the list that appears, select the name of an On-Screen Control.
The assignment takes effect immediately.
Press the ExpressKey™, and the On-Screen Control that you selected displays on your device or monitor. Click one of the
buttons in the On-Screen Control to activate the setting that you assigned to it.
The above screenshot is for descriptive purposes; it may not match your screen.
User's Manual
48
48