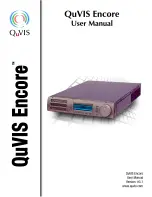12
12
SETTING UP YOUR WORK AREA
To minimize fatigue, organize your work area to create a comfortable environment. Position the Cintiq, the
pen, and your keyboard for easy access without unnecessary reaching. Your Cintiq and any other displays
should be positioned so you can view them comfortably with a minimum of eyestrain.
You may use your Cintiq in the landscape or portrait orientation that is most comfortable for you. When you
move the Cintiq from one position to another, the screen display will switch to the correct orientation a few
seconds after you change the Cintiq’s position.
To lock in a preferred orientation for your Cintiq, use the Autorotate toggle switch on the side of the Cintiq
to keep the orientation from changing if the position of the tablet is changed. See
the location of the Autorotate switch.
Important Notes:
Do not block the cooling vents on the back of the Cintiq. Do not place the Cintiq on a soft surface
such as a cushion, blanket, etc.
Use the Cintiq on a firm, flat surface, or on your lap.
Use the stand only for setting up an inclined position. Remove the stand to use the Cintiq in a flat
position.
If the Cintiq overheats, it will shut down. You will have to wait for it to cool down before restarting it.
The Cintiq and the pens are not made to come apart, except to personalize your pen with a color
ring. Otherwise, taking apart the product will void your warranty.
Take care to never spill liquids onto the Cintiq or the pen. Be especially careful of getting the display,
Rocker Ring, ExpressKeys or pen buttons and pen tip wet, as they contain sensitive electronic parts
that will fail if they are exposed to liquids.
THE WACOM DESKTOP CENTER
Wacom Desktop Center is a utility that lets you change the settings for your Cintiq, learn more about how
to use it, and connect to related websites.
•
In Windows, access the Wacom Desktop Center from the task bar on the standard desktop, or from a
tile on the Windows 8 Start screen.
•
The Tablet Selector bar at the top left of the Wacom Desktop Center will show all the Wacom tablets
that are currently in use. To update the driver, customize settings, or perform other actions with a tablet,
make sure you have selected its icon in the Tablet Selector bar.
•
Select from the categories on the left side of the Wacom Desktop Center screen to see the available
options for that category.