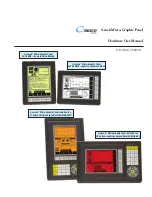49
49
TROUBLESHOOTING
The following sections and tables describe problems that could occur while working with Cintiq’s pen
touch input, and suggested solutions. The Wacom website also provides FAQs, product manuals, driver
updates, and options for Customer Care support.
For support with Windows 8, see
http://support.microsoft.com/find-solutions/windows/windows-8
.
GENERAL FUNCTION
1. If pen or touch input does not function properly, refer to
2. Check the Notes linked to the driver download screen for any updates.
3. Visit www.wacom.com, choose the Wacom website for your region and check the product FAQs
(
).
4. If you are having a compatibility conflict between the Cintiq and a new hardware or software product,
see
for infor0mation on downloading an updated software driver. Wacom
periodically updates the software driver to maintain compatibility with new products.
5. If you have tried the suggestions in this manual and still cannot resolve the problem, contact Wacom for
support. See
for information on where to obtain support for your region.
Testing controls and input tools
Support options
Obtaining software updates
TESTING CONTROLS AND INPUT TOOLS
If the pen or the Cintiq controls do not work as you expect, check the assigned functions or reset them to
their default conditions.
A quick way to return a pen to its default condition is to remove it from the Control Panel T
OOL
list. Do this
by selecting the pen and clicking on the T
OOL
list [ – ] button. After the pen has been removed, place it back
onto the screen surface. The pen will be added back to the T
OOL
list with its default settings.
•
Open the Control Panel and click on the A
BOUT
button. In the dialog box that appears, click D
IAGNOSE
...
to see dynamic information about the Cintiq and your input tool(s).
•
If there is another monitor or tablet connected to your Cintiq, select the item you are testing in the
T
ABLET
I
NFO
column.
•
To test screen display settings, select the tile for Intel Graphics & Media from the Start screen to adjust
these settings if needed. If the Intel Control Panel does not appear on the Start screen, check the
Windows Control Panel to see if it is installed. If it is not, you can reinstall the Intel Control Panel driver
from the Intel web site.