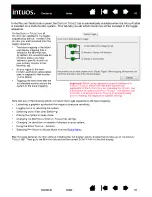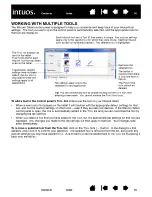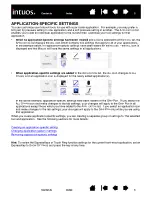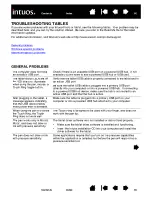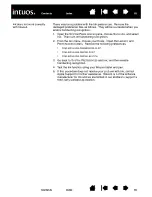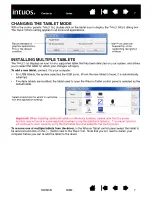62
62
The pen side switch does not
work.
Be sure you are using the pen that originally came with Intuos4 or an
Intuos4 accessory pen. Other pens may not function properly on the
tablet.
Be sure to press the side switch when the pen tip is within 10 mm
(0.39 inch) of the tablet’s active area – do this without pressing down on
the pen tip.
In the Wacom Tablet control panel, verify that the side switch is set to the
function you are expecting to occur for the application and tool you are
using.
Check also the S
IDE
S
WITCH
M
ODE
. If C
LICK
& T
AP
is selected, you will
need to first press the side switch while touching the pen tip to the tablet
surface in order to perform a click function. See
.
Make sure a tablet status LED brightens when you press the side switch.
If not, you may have defective hardware. See
The screen cursor jumps back.
Do not place an Intuos4 tool on the tablet when it is not in use, or when
you are using another pointing device. Leaving your tool on the tablet
may interfere with screen cursor positioning when using other input
devices.
Cannot move the cursor where
you want to on the screen, or
the line you are drawing does
not line up with the location of
the pointer in paint
applications.
Open the Wacom Tablet control panel and go to the M
APPING
tab.
Verify that P
EN
M
ODE
is selected and that the S
CREEN
A
REA
is set to
F
ULL
for the selected tool and application. If this does not help, click on
the D
EFAULT
button to reestablish tablet to screen mapping. If you are
still having difficulty, remove the tablet preferences.
The computer does not go to
sleep.
When you are not using your Intuos4 input tool(s), remove them from the
tablet surface or the tablet will continue to send data, keeping the
computer awake.
When using the tablet the
screen cursor is very erratic or
jumps around.
On rare occasions the tablet may receive interfering radio frequencies
from a computer monitor or nearby AM radio station. If you notice
interference from a monitor, try moving the tablet at least 6 inches away
from the monitor, or change the monitor refresh rate or monitor
resolution.
When using Intuos4 on a
multiple monitor system, you
cannot use the pen tip to
control the other monitor(s).
Determine if an ExpressKey has been set to D
ISPLAY
T
OGGLE
and if it
may have been activated accidentally. See
Verify that the S
CREEN
A
REA
in the M
APPING
tab is set to F
ULL
.
You can also use your pen to control the other monitors in M
OUSE
M
ODE
.
To use M
OUSE
M
ODE
, first set a pen button to M
ODE
T
OGGLE
.... Then use
the button to toggle between P
EN
M
ODE
and M
OUSE
M
ODE
.