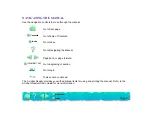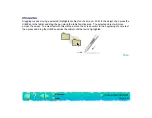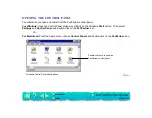Page 12
WINDOWS INSTALLATION
To use PenPartner, you must install the tablet software from the PenPartner CD-ROM.
When installing PenPartner, you may be prompted to install some Windows system files.
Please have your Windows system disc available.
1.
Turn your computer on. After Windows has started, insert the PenPartner CD-ROM
into your computer.
2.
Plug the PenPartner USB connector into an active USB port. The PenPartner LED
will light. If the LED does not light, your computer may not be USB Ready.
3.
When the Add New Hardware Wizard appears, click Next.
4.
Select the option Search for the best driver for your device (recommended), and
click Next.
5.
Check the CD-ROM drive option and click Next. If the message Tabins16.dll or
Tabinst.dll cannot be found appears, reenter the location of the CD-ROM drive
(for example, d:\).
6.
Follow the prompts to continue installing your tablet. When the installer prompts you
for the Hidclass.sys file, insert the Windows 98 CD-ROM into the CD-ROM drive and
enter the location for the Windows CAB files (e.g., d:\win98). Click Next, and then
Finish.
Important: If prompted by Windows to restart your computer, do not restart now.
Finish the next step before restarting.
7.
You will be asked to insert the PenPartner CD-ROM. Follow the prompts to complete
installation of the PenPartner driver.
You should now be able to use your UltraPen on the table to move the screen cursor.
If the cursor does not move, you should run the PenPartner Setup program from the
PenPartner CD-ROM.
A Wacom Tablet group was created in the Start menu under Programs. It contains the
PenPartner control panel, User's Manual, and a Readme file.
If you had trouble with this installation, go to
Important: If your PC was not configured with a USB keyboard or USB mouse, it
may not support USB devices while in Windows Safe Mode. In this case,
PenPartner will not function in Safe Mode.
To tablet