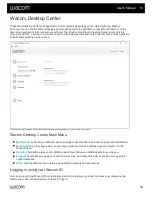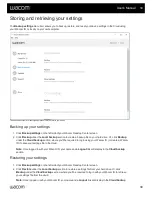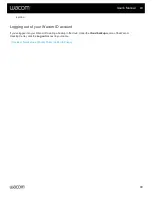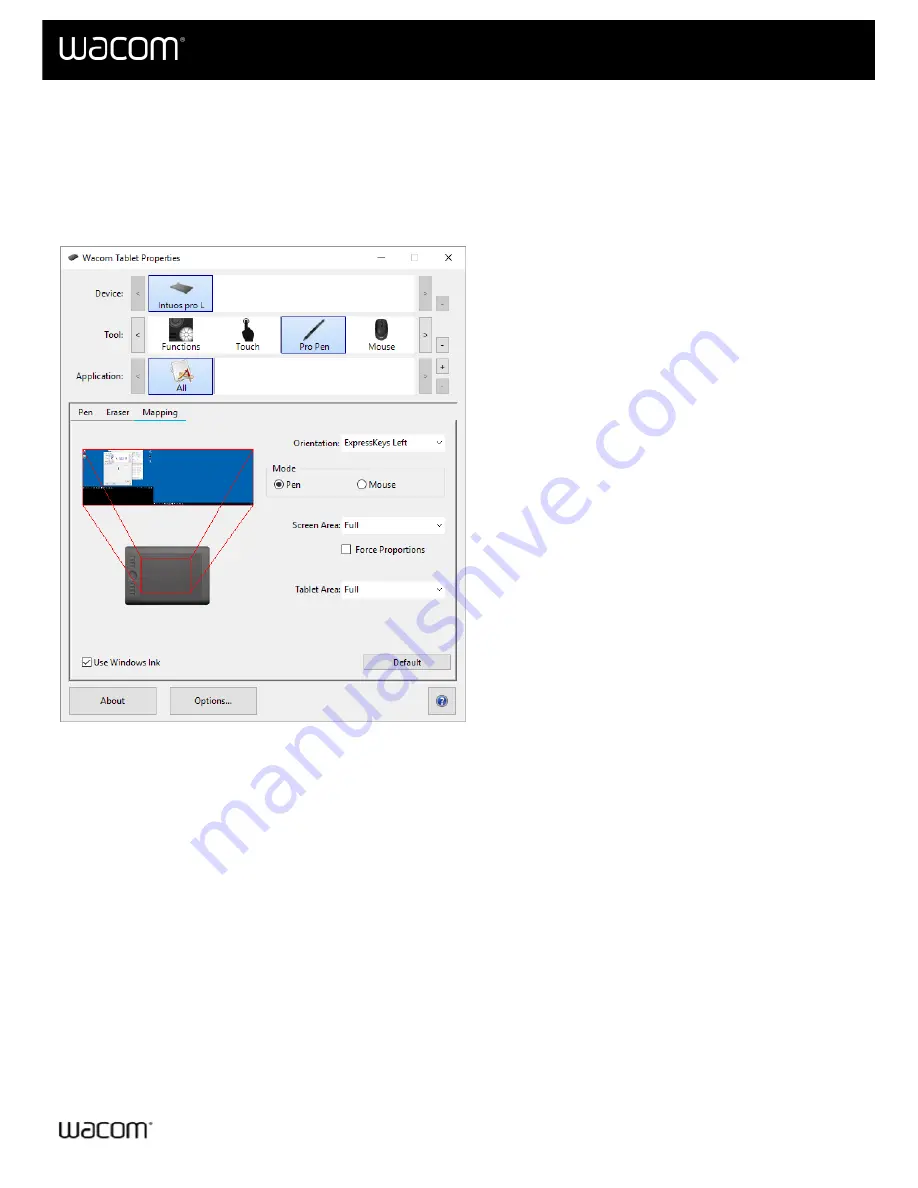
Map your device to your monitor
You can customize how the surface of your device maps to your monitors and how your pen movements relate to the
cursor movements on your monitor by selecting either
mode.
Tip
: If you frequently switch between Pen mode and Mouse mode, assign the
to a customizable
component, like an ExpressKey or pen button, so that you can switch at the press of a button.
The above screenshot is for descriptive purposes; it may not match your screen.
If supported by your device, you can change the
Orientation
that your tablet is used in by selecting the side of the
device that you want the ExpressKeys™ on. This setting applies to all tools and applications.
To take advantage of the pen features that Microsoft Windows supports, select
.
User's Manual
43
43
Summary of Contents for CTL-672
Page 12: ...Cookies Terms of use Privacy Policy California Privacy User s Manual 12 12...
Page 29: ...Cookies Terms of use Privacy Policy California Privacy User s Manual 29 29...
Page 49: ...Cookies Terms of use Privacy Policy California Privacy User s Manual 49 49...
Page 60: ...Cookies Terms of use Privacy Policy California Privacy User s Manual 60 60...