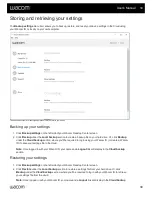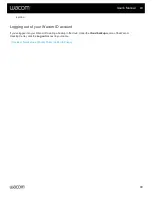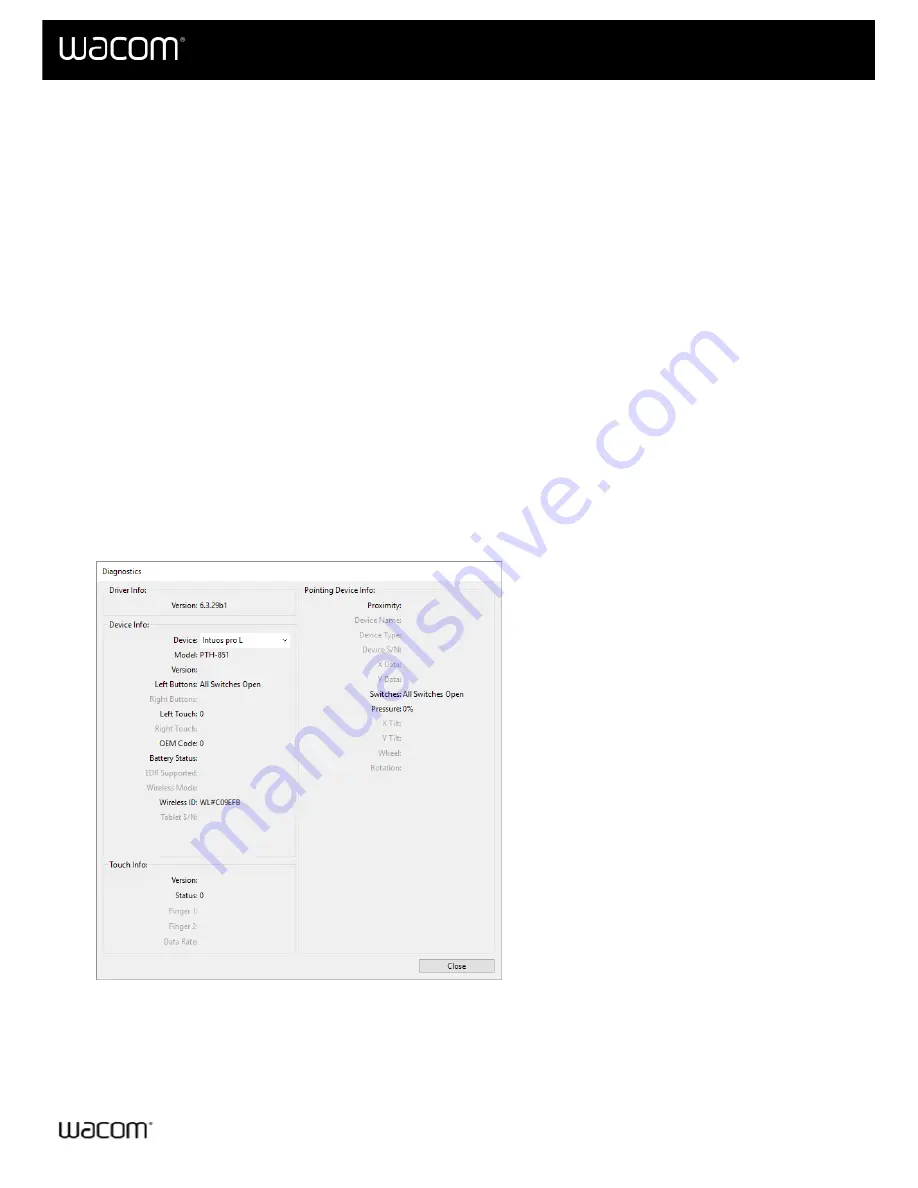
If your pen does not work properly, try these fixes first.
Note:
The available features on your pen may vary depending on your device.
main menu, click
Support
and then
Driver check
to evaluate driver function
and run simple troubleshooting, if necessary.
2. Go to the
Pen
and check that the settings assigned to the pen tip and pen
buttons are what you expect.
3. If the assigned settings are as expected, restart your computer.
4. If restarting does not fix the issue, update your driver software.
5. If a driver update does not fix the issue, use the diagnose feature in Wacom Tablet Properties, as described
below.
Diagnose issues using Wacom Tablet Properties
.
2. If you have more than one device connected to your system, select the device you are using the pen with from
the
Device
list.
3. Click
About
.
4. Click
Diagnose
.
The above screenshot is for descriptive purposes; it may not match your screen.
5. Hold your pen within 10 mm (0.4 inch) of the surface of the device while watching the
Pointing Device Info
.
You should see a value appear after
Proximity
,
Device Name
,
Device Type
, and
Device S/N
(serial
number).
6. Move the pen along the surface of the device. As you move the pen, the
X Data
and
Y Data
values should
User's Manual
53
53
Summary of Contents for CTL-672
Page 12: ...Cookies Terms of use Privacy Policy California Privacy User s Manual 12 12...
Page 29: ...Cookies Terms of use Privacy Policy California Privacy User s Manual 29 29...
Page 49: ...Cookies Terms of use Privacy Policy California Privacy User s Manual 49 49...
Page 60: ...Cookies Terms of use Privacy Policy California Privacy User s Manual 60 60...