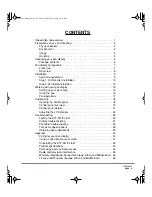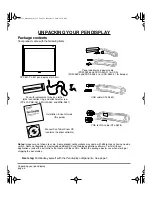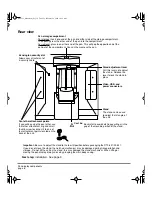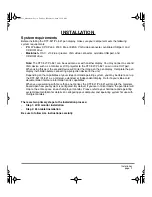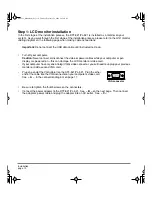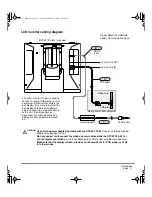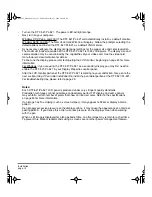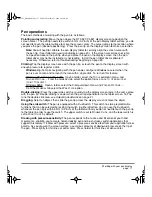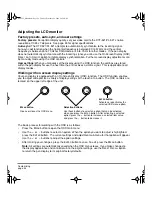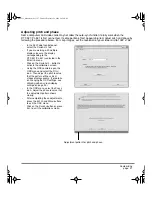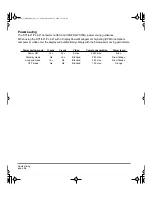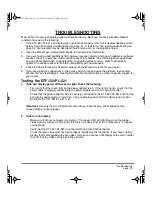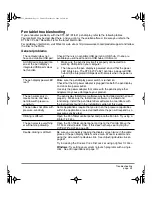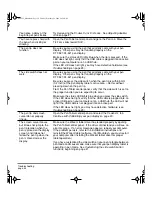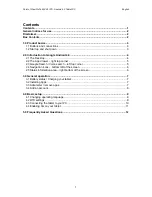Customizing
page 19
Control panel overview
Open the Pen Tablet control panel to customize your product. Experiment with different settings to find
what works best for you. Any changes you make will take effect immediately, but you can always click
D
EFAULT
to return to the factory settings.
Additionally, your keyboard tab and arrow keys can be used to navigate the control panel.
Customizing the pen
Returns the P
EN
tab settings to
their factory defaults.
Closes the control panel.
T
IP
F
EEL
.
Customizes the
amount of pressure
needed to click or
draw with the pen.
Adjusts the size of
the double-click
area. See page 21.
Selects the pen side switch button
functions. See page 21.
When checked, an
audible “click” sound will
be heard whenever a pen
click occurs and your
computer speakers are
turned on.
Displays information about
the control panel and driver.
If more than one pen display tablet is installed on your system, the control panel will change the
settings for the tablet that was last used before opening the control panel.
Note:
When customizing your pen, choose those options that match the buttons on the pen you
are working with.
Hint:
To create broad brush strokes or to click with a light touch, use a soft tip
setting. A soft setting provides a wider range of pressure values with most
pressure-sensitive applications. In some applications, a soft pressure setting can
make the pen overreact – any small press on the pen is magnified on the screen.
If you experience this, try a firmer tip setting.
DTF521_Manual.fm Page 19 Tuesday, February 28, 2006 10:36 AM