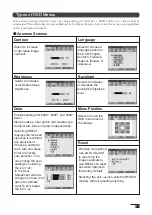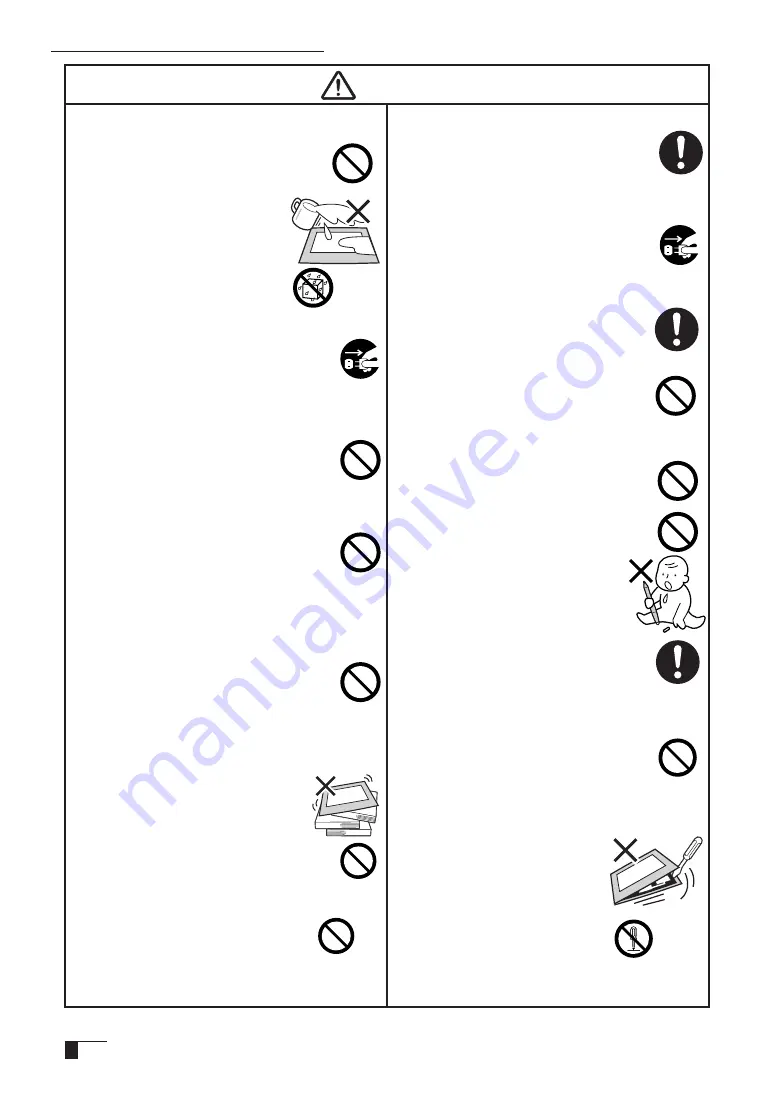
2
of time, disconnect the power adapter
from the electrical outlet.
■
Do not use this product in a dusty
environment.
Dust can cause damage to the product.
■
Do not block the ventilation holes on
the backside of the product.
Blocking these holes may cause internal
overheating and subsequent damage.
■
Do not pick up the product by its stand.
If excessive force is used in handling the
stand, its open and close function may
become damaged. When picking up the
product, always pick it up by the body.
■
When connecting the power plug
When plugging the power adapter into an
electrical outlet, also connect a grounded
wire.
■
When not using this product for a long
period of time
For safety reasons, when you will not be
using the product for a considerable length
■
Do not use organic solvents to clean
this product.
When cleaning the product, never use
such organic solvents as alcohol. Such
solvents may cause discoloration and
deterioration in quality.
■
When cleaning this product, always
disconnect the USB connector.
When cleaning the product, always
disconnect the USB connector from the
USB port of the computer. Failure to do so
may result in electric shock.
■
While this product is in use, avoid
placing any metal objects on it.
Do not place any metal objects on the
product while you are using it. This may
result in malfunction or product failure.
■
Do not touch any liquids that may be
leaking from this product.
The liquid contained in the product is an
irritant. In the unlikely case that such liquid
should leak, never touch it with bare hands.
In case of contact with skin, mouth or eyes,
rinse immediately with running water and
continue rinsing for 15 minutes or longer.
Also consult a physician.
■
Do not use excessive force with the cable.
Please do not step on, or place heavy
objects on any of the productʼs cables.
Also, do not apply excessive force to the
base of the cable or repeatedly bend and
stretch it, as this may cause it to break or
malfunction.
■
Do not place the product in either very
hot or very cold places.
Do not place the product in very hot (35
degrees centigrade or more) or very cold
(5 degrees centigrade or less) locations.
Also, avoid placing it in locations with
severe temperature fluctuations as this
may adversely affect the product and
cause product failure.
■
Do not disassemble the
product.
Do not disassemble or modify the
product, as these actions may
lead to fire, excessive generation
of heat, electrical shock or injury.
The guarantee on the product
will become null and void if the
product is ever disassembled.
Caution
So that the DTF-521 may be Used Safely
■
Do not let the product get wet.
Please do not place containers
such as cups and vases containing
water near the product. Coming in
contact with water or other liquids
may cause product failure.
■
Regarding the Grip Pen
-Do not strike hard objects with the
metal Grip Pen. Doing so may cause
damage to the product.
-Be careful to not allow small children
to put either the pen or the spare nib
into their mouths. There is the danger
that the nib or side switch may be
accidentally swallowed or that the grip
pen may be damaged.
■
Do not place the product on
unstable surfaces.
Do not place the product where it is
likely to totter, lean or be exposed
to strong vibrations. Doing so may
lead to the product falling, resulting in
injury and/or product failure.
■
Do not place heavy objects
on the product.
Do not put excessive weight, or place
heavy objects on the product. These
actions may cause product failure.