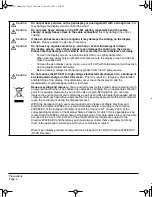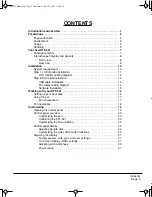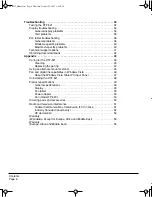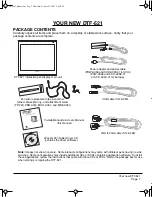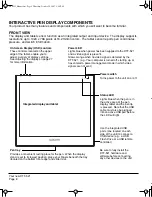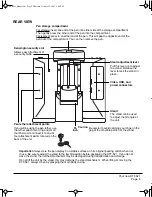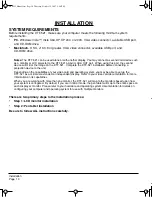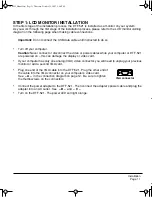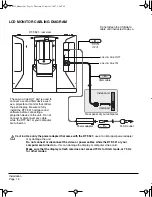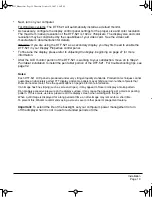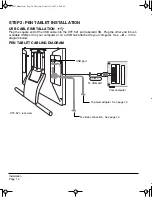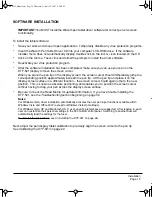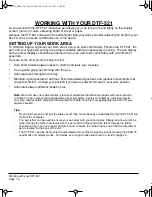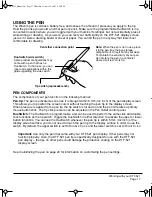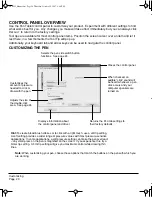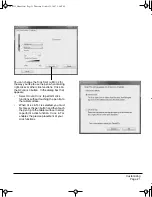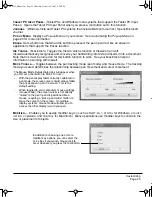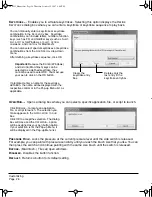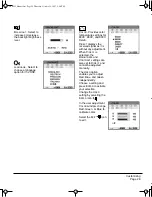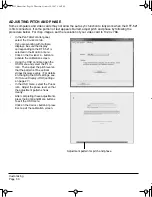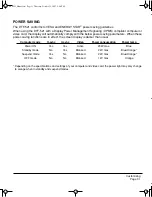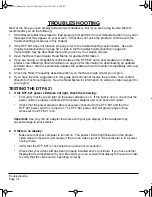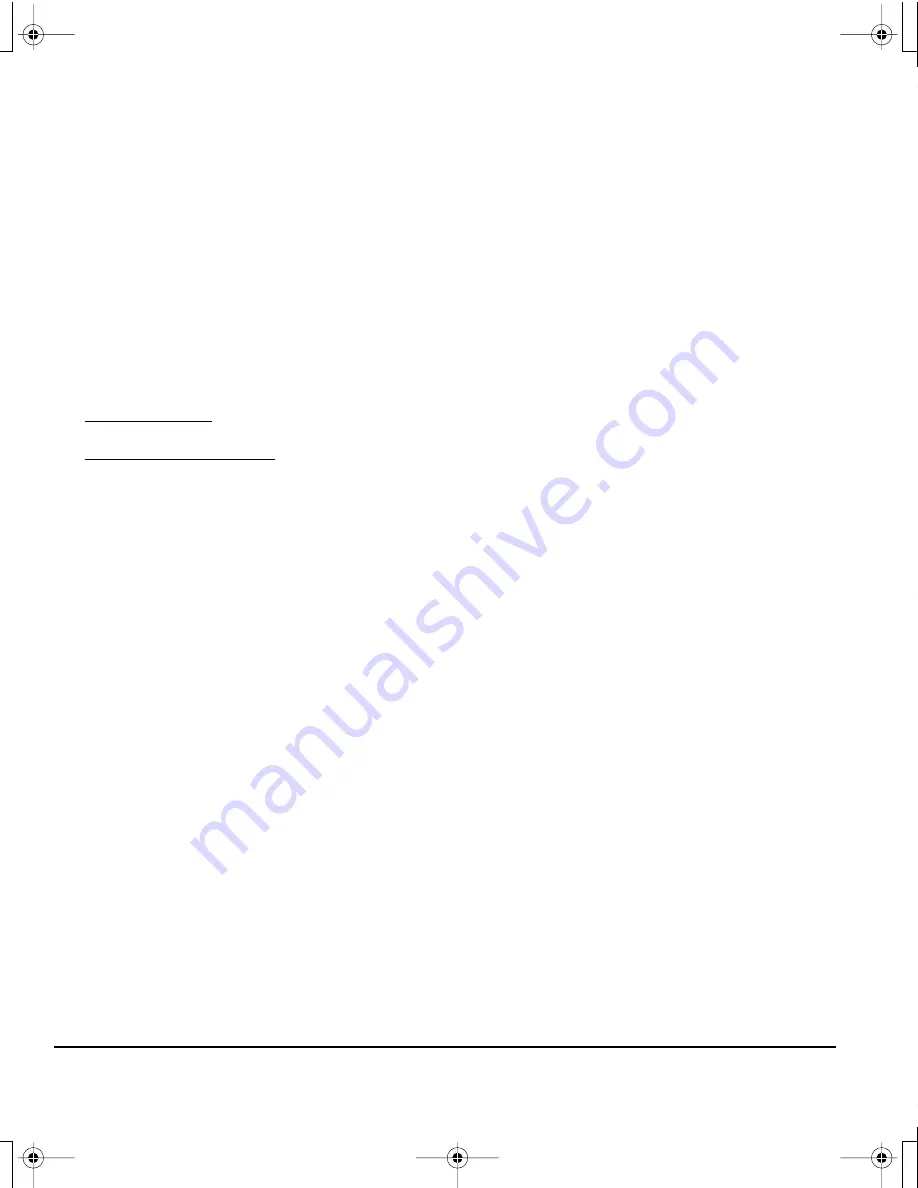
Working with your DTF-521
Page 18
PEN OPERATIONS
Pointing and selecting:
Move the pen above the DTF-521 display screen to position the screen
cursor. The pen tip needs to be within 5 mm (0.2 inch) of the display screen surface; you do not need to
touch the display surface to move the screen cursor. The cursor jumps to the location where you place
the pen (absolute positioning). Press the pen tip on the display screen to make a selection.
Note:
You must calibrate the pen display tablet to correctly align the screen cursor with the pen
tip. (See
Calibrating the DTF-521
on page 22.) If the screen cursor does not jump to a position
close to the pen tip when you place the pen on the display screen, then the pen tablet driver
may not be installed or is not loading. Install the pen tablet driver software if necessary.
Otherwise, see
Troubleshooting
, beginning on page 32.
Clicking:
Tap the display screen once with the pen tip, or touch the pen to the display screen with
enough pressure to register a click.
Windows tip:
You can make navigating with the pen easier by configuring Windows to select when the pen is
over an icon and to launch the icon with a single click. To turn on this feature, first open a folder.
For Windows Vista, From the O
RGANIZE
pull-down menu choose F
OLDER
AND
S
EARCH
O
PTIONS
. From the
G
ENERAL
tab select S
INGLE
-
CLICK
TO
OPEN
AN
ITEM
(
POINT
TO
SELECT
).
For other Windows versions, from the T
OOLS
pull-down menu choose F
OLDER
O
PTIONS
.... From the G
ENERAL
tab select S
INGLE
-
CLICK
TO
OPEN
AN
ITEM
(
POINT
TO
SELECT
).
Double-clicking:
Press the upper side switch, or quickly tap the display screen twice in the same place
with the pen tip. Double-clicking is easier when the pen is perpendicular to the tablet screen. To fine-
tune the double-click area, see
Adjusting double-click
on page 24.
Dragging:
Select an object, then slide the pen tip across the display screen to move the object.
Using the side switch:
The pen is equipped with a DuoSwitch. This switch has two programmable
functions that can be selected by rocking the switch in either direction. You can use the DuoSwitch
whenever the pen tip is within 5 mm (0.2 inch) of the display screen surface; you do not need to touch
the pen tip to the display surface in order to use the switch. The upper switch is set to D
OUBLE
C
LICK
,
and the lower switch is set to R
IGHT
C
LICK
by default.
Drawing and writing with pressure sensitivity:
The pen responds to the nuance and inflection of
your hand movements, enabling you to create natural-looking pen and brush strokes within applications
that support this feature. To draw and write with pressure, select a pressure-sensitive tool from your
application’s tool palette. As you work on the screen surface, use various amounts of downward
pressure on the tip of the pen. Press lightly for thin lines or softer color. Press harder for thick lines or
dense color.
DTF521_Manual.fm Page 18 Thursday, October 25, 2007 3:46 PM