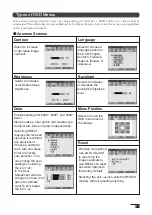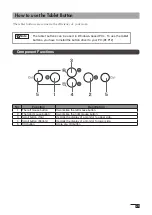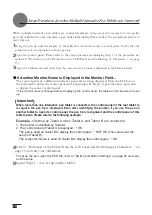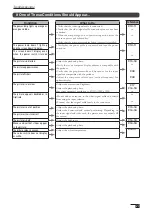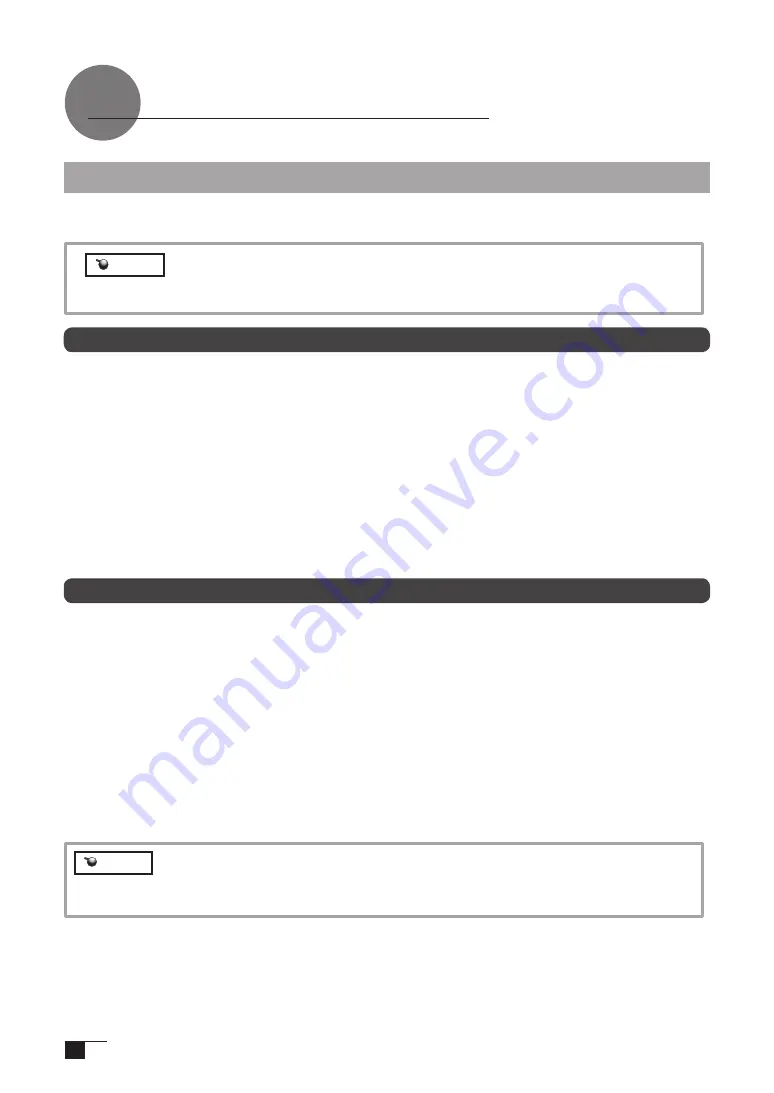
12
Installing the Tablet Driver
Windows Setup
Before installation, connect the DTF-521 USB cable to your computer and turn the unit on.
Installing DTF-521 Driver
Hint
Users utilizing a serial cable connection may find that the ADD NEW
HARDWARE WIZARD dialog box displays. Click CANCEL and continue the
installation process.
1
First turn on the DTF-521. Then turn your computer on and login, allowing the operating system to
fully load. The DTF-521 will automatically register as a USB device.
Windows 98SE: The ADD NEW HARDWARE WIZARD will display. Follow the prompts, se-
lecting the default options. If prompted to install drivers for the USB Human Interface De-
vice, insert the Windows 98SE CD, click OK, and enter the location of the Windows CAB
files (e.g., D:\WIN98). Note that the files may be located on your hard disk in the C:\WINDOWS\OP-
TIONS\CABS folder.
2
Insert the DTF-521 tablet driver CD into the CD-ROM drive. The DTF-521 menu should
automatically display. If the menu does not display, double-click on the INSTALL icon (lo-
cated on the CD). Click on the INSTALL PEN TABLET button and follow the prompts
to install the driver software.
Installing the Button Driver
You can use the tablet button, if you install the Button Driver.
1
You click NEXT in the WELCOME TO WACOM BUTTON DRIVER VER.x.xx SETUP dialog.
2
LICENSE AGREEMENT dialog is displayed. You click YES.
3
CHOOSE DESTINATION LOCATION dialog is displayed.
You click YES and click YES in the next dialog again.
4
Follow the prompts to install the driver software.
5
INSTALLWIZARD COMPLETE dialog is displayed. Click FINISH.
6
You select YES, I WANT TO RESTSRT MY COMPUTER or NO, I WILL RESTSRT MY COM
PUTOR.
7
See "How to use the Tablet Button(
▶
Page.21
)" about the Tablet button.
Hint
The latest information about the DTF-521 driver is described in the technical note.
Please read it certainly after the driver is installed.