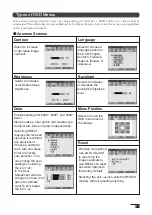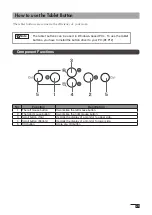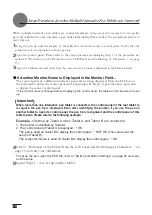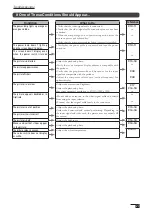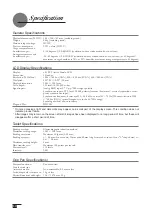24
When multiple interactive pen tablets are connected and are to be used, it is necessary to set up the
pen and calibrate for each interactive pen tablet individually. Please follow the procedures below to
carry this out.
1
Bring the pen tip near the display of the tablet for which the setup is to take place. Verify that the
pointer moves in conjunction with the pen tip.
2
Open the control panel. (Please refer to the screen picture accompanying Step 1 of the procedure de-
scribed in “Protrusion of the Picture from the LCD Panel and the Blurring of Characters...” on page
15.)
3
Open the Calibrate tab and verify that the correct monitor name is displayed in the Monitor field.
●
If Another Monitor Name is Displayed in the Monitor Field...
The control panel of a different interactive pen tablet is being displayed. Press the ESC key on
the keyboard to delete the control panel and, beginning with Step 1, repeat the above procedure
to display the correct control panel.
*If the monitor name is changed without displaying the control panel, the tablet will not be able to be set
up.
【
Important
】
When more than one interactive pen tablet is connected, the control panel of the last tablet to
recognize the pen tip is displayed. Even after identifying the pointer, if you use the pen on
another tablet to open its control panel, the pen tip is recognized and the control panel of this
tablet opens. Please refer to the following example.
Example >
Setting up Tablet A when Tablet A and Tablet B are connected.
1. The pointer is identified by Tablet A.
2. The control panel of Tablet A is displayed.
→
OK
The pen is used on Tablet B to display the control panel
→
NOT OK (This carries out the
setup of Tablet B)
The computer mouse is used on Tablet B to display the control panel
→
OK
4
Refer to “Protrusion of the Picture from the LCD Panel and the Blurring of Characters...” on
page 15 and carry out calibrations.
To set up the pen, open the PEN tab, refer to “Switch and Button Settings” on page 22 and carry
out the setup.
5
Repeat Steps 1 ‒ 4 to set up another tablet.