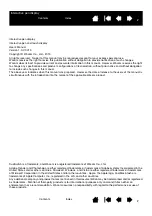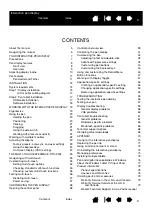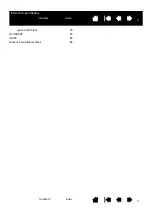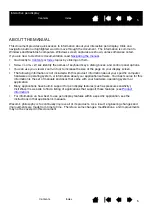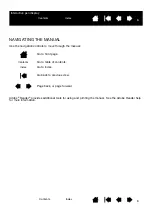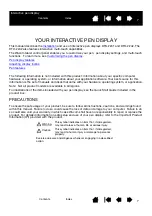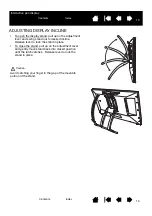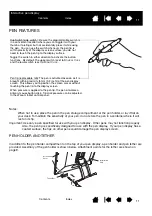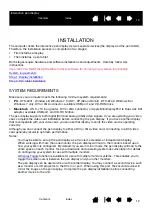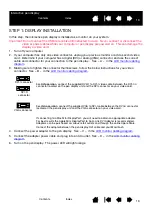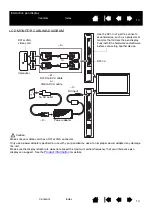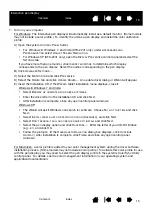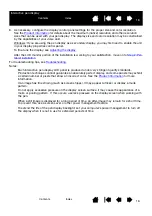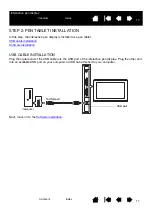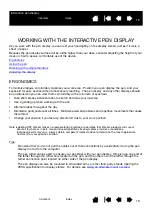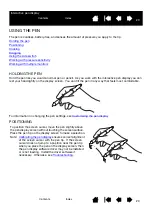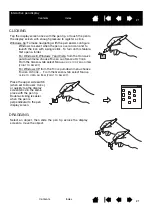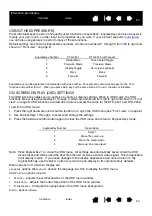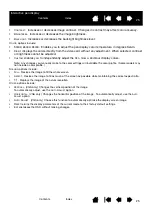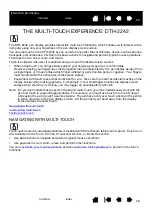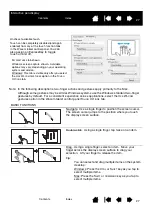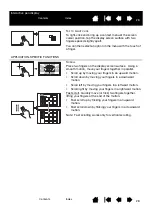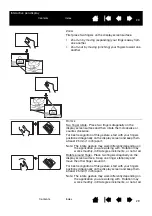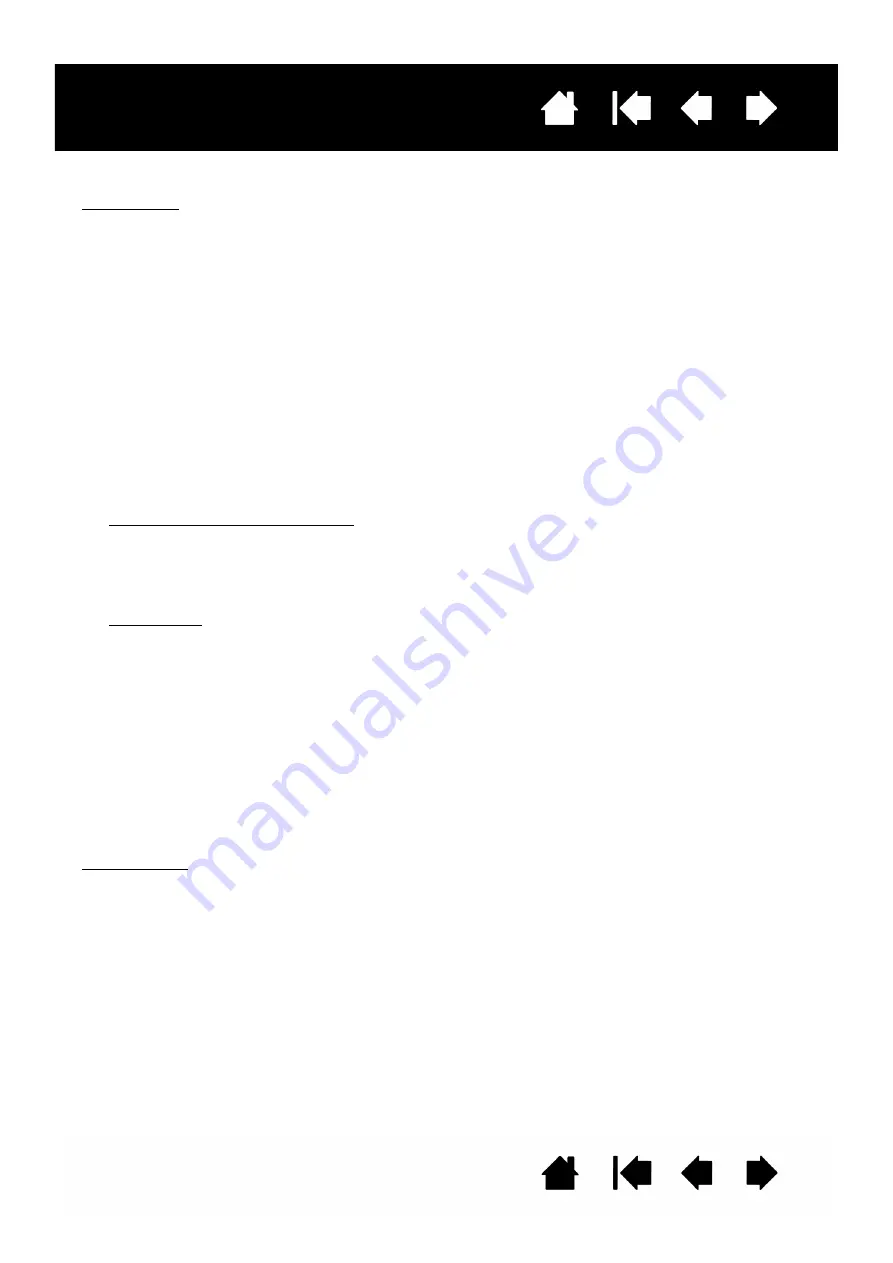
15
15
Interactive pen display
7. Turn on your computer.
For Windows: The interactive pen display will automatically install as a default monitor. (Some models
may not include a color profile.) To identify the unit as a pen display and install the color calibration
profile:
For Macintosh, a color profile is added to your color management system during the driver software
installation process. (Some models may not include a color profile.) To activate this color profile for use
with the pen display, you may need to select the pen display profile in the system’s ColorSync Utility
control panel. For details, see the color management information in your operating system and
application documentation.
A) Open the system C
ONTROL
P
ANEL
folder.
•
For Windows 8, Windows 7, and Vista (DTK-2241 only), under A
PPEARANCE
AND
P
ERSONALIZATION
select A
DJUST
S
CREEN
R
ESOLUTION
.
•
For Windows XP (DTK-2241 only), open the D
ISPLAY
P
ROPERTIES
control panel and select the
S
ETTINGS
tab.
If you have more than one monitor, click I
DENTIFY
MONITORS
to determine which display
corresponds to the pen display. Select the number corresponding to the pen display.
B) Click A
DVANCED
S
ETTINGS
....
C) Select the M
ONITOR
tab and click P
ROPERTIES
.
D) Select the D
RIVER
tab and click U
PDATE
D
RIVER
.... An update driver dialog or Wizard will appear.
E) Insert the Installation CD. If the Wacom tablet installation menu displays, close it.
Windows 8, Windows 7 and Vista:
•
Select B
ROWSE
MY
COMPUTER
FOR
DRIVER
SOFTWARE
.
•
Enter the drive letter for the Installation CD and click N
EXT
.
•
After installation is complete, close any open control panel windows.
Windows XP:
•
The Wizard will ask if Windows can search for software. Choose N
O
,
NOT
THIS
TIME
and click
N
EXT
.
•
Select I
NSTALL
FROM
A
LIST
OR
SPECIFIC
LOCATION
(A
DVANCED
), and click N
EXT
.
•
Select D
ON
’
T
SEARCH
. I
WILL
CHOOSE
THE
DRIVER
TO
INSTALL
and click N
EXT
.
•
Select the pen display option and click H
AVE
D
ISK
.... Enter the letter of your CD-ROM drive
(e.g.,
E
:\), and click OK.
•
Follow the prompts. (If the H
ARDWARE
I
NSTALLATION
dialog box displays, click C
ONTINUE
A
NYWAY
.) After installation is complete, click F
INISH
and close any open control panel
windows.