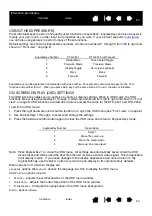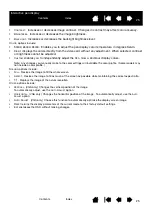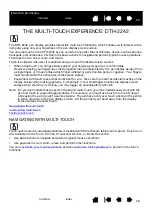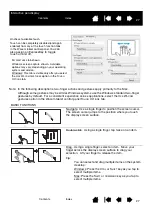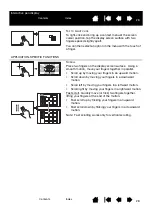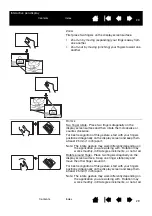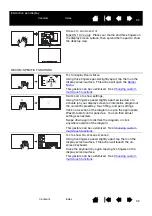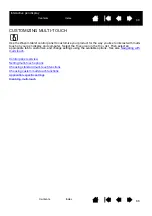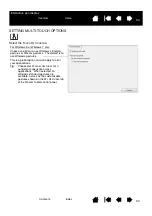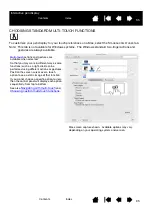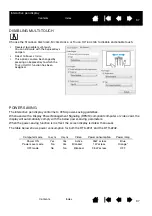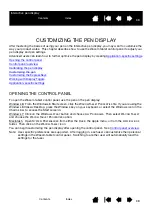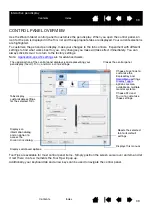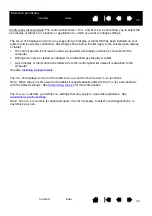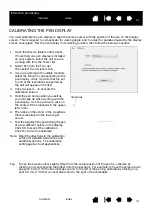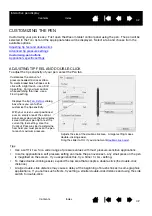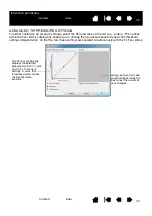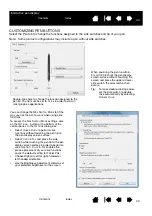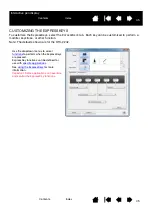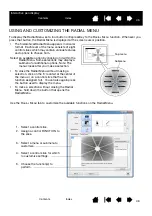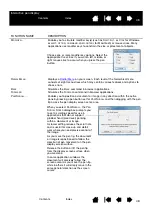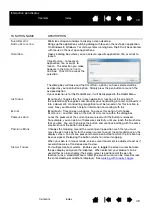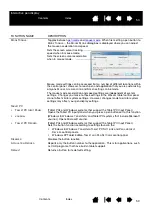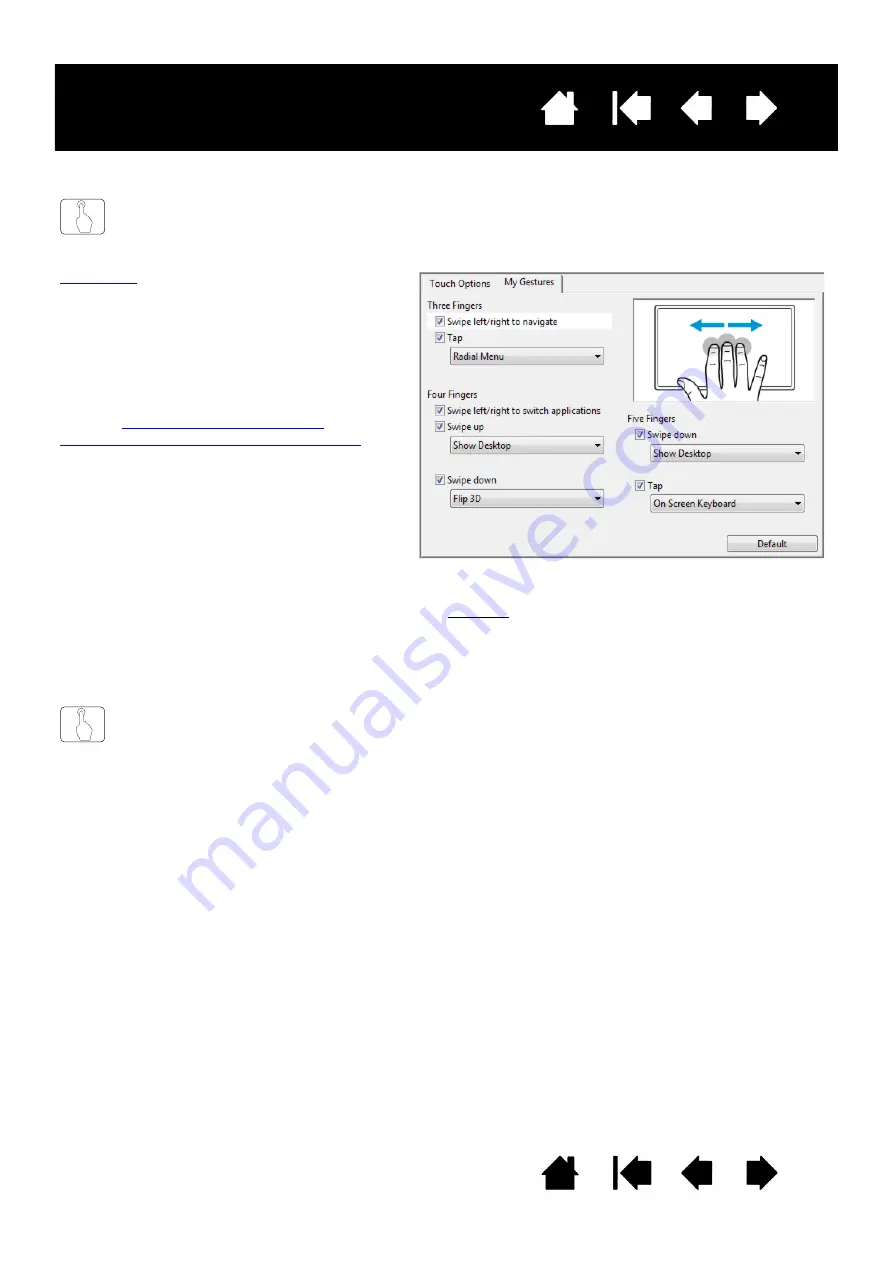
36
36
Interactive pen display
CHOOSING CUSTOM MULTI-TOUCH FUNCTIONS
To create custom touch gestures, select the M
Y
G
ESTURES
tab.
TESTING MULTI-TOUCH
If you encounter problems with multi-touch, it is a good idea to first check the assigned touch functions or
reset them to their default conditions.
To further test touch:
1. Attempt to move the screen cursor by touching your finger in different places on the display screen
surface. Touch to select an item. The status LED should brighten when you touch the display screen
surface.
2. Open the Wacom tablet control panel and click on the A
BOUT
button. In the dialog box that appears,
click D
IAGNOSE
.... The D
IAGNOSTICS
dialog box shows dynamic information about the pen display and
tools, and appropriate information for touch-sensitive product models.
3. With the D
IAGNOSTICS
dialog box open, touch the display screen surface with first one, then with two
fingers. Each time you touch the display screen surface, the tablet status LED should brighten and the
T
OUCH
I
NFO
state should change.
When you are done, click the C
LOSE
button to exit the dialog box.
gestures are modified based on
your selection from the drop-down menus, and
are available when selected.
Position the screen cursor over a touch option
to see a static image of that function.
If you do not choose a specific option to view,
then the control panel will display each option
sequentially, from top to bottom.
See also
and
Choosing standard multi-touch functions
.
Windows screen capture shown. Available options may
vary, depending on your operating system and version.
Windows: This tab is visible only after you select the U
SE
W
ACOM
G
ESTURES
option in the T
OUCH
O
PTIONS
tab.