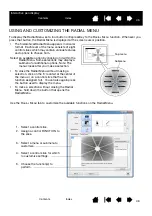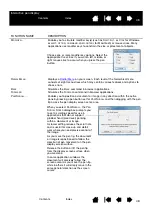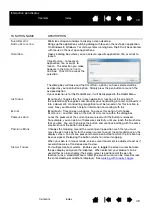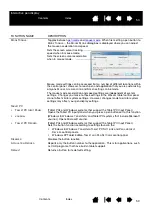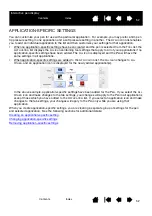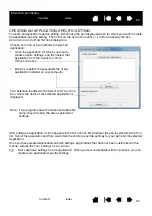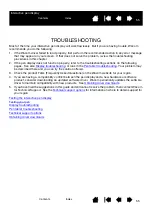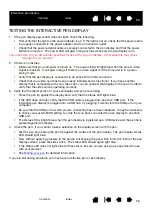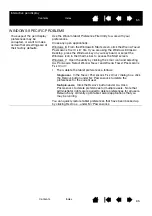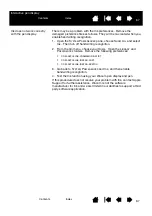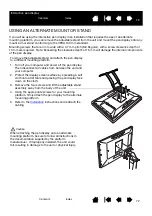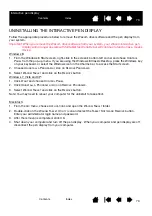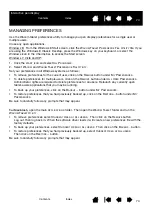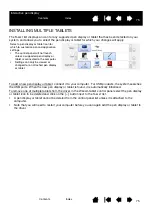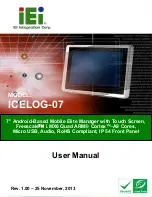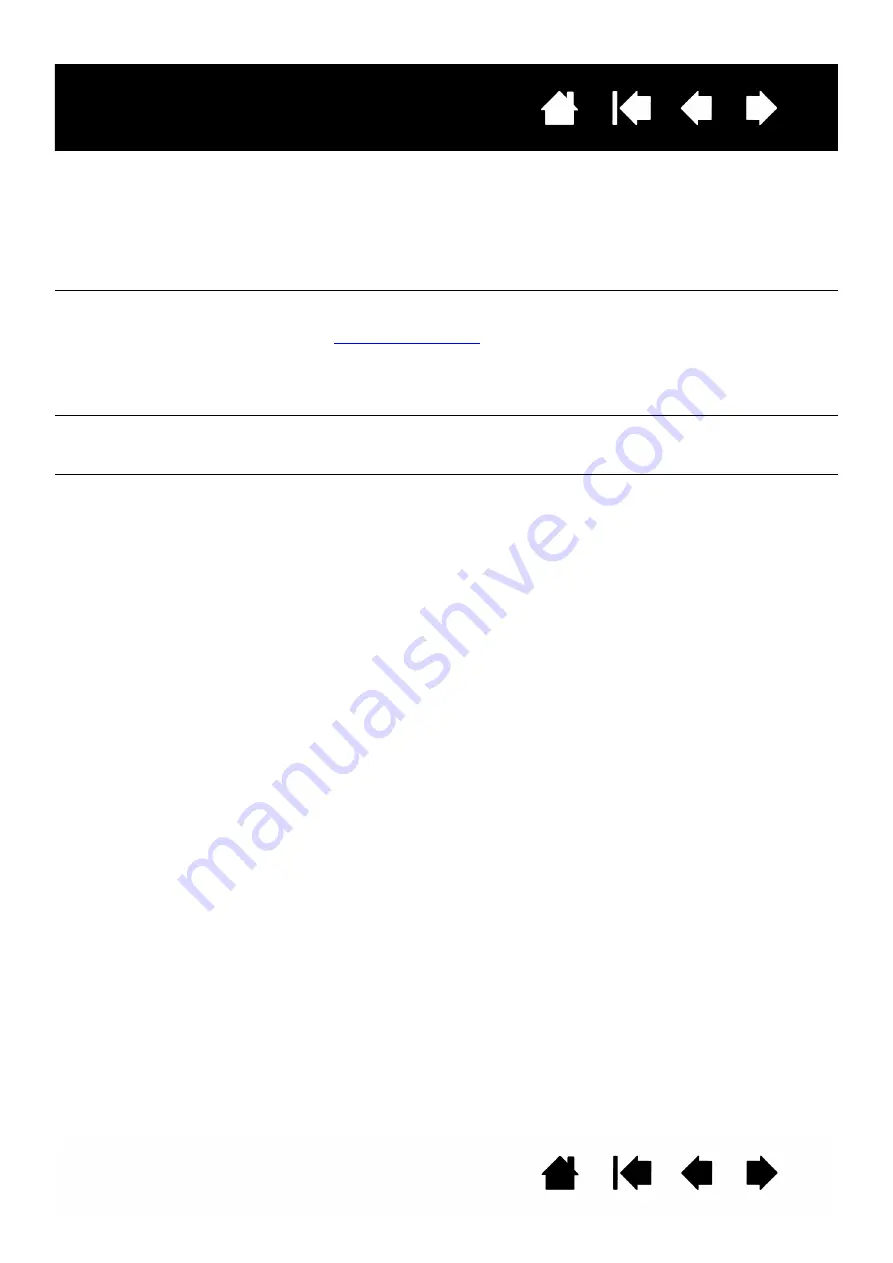
60
60
Interactive pen display
VGA PROBLEMS
The display ripples or flickers.
•
Open the OSD menu and select the A
UTO
A
DJUST
option.
•
Verify that the display adapter or video card matches the
specifications for the interactive pen display.
•
Adjust the refresh rate in the display properties control panel.
The display is not clear.
Text or other portions of the
screen appear blurred.
•
Set the display resolution of your video card to the maximum
(native) resolution that can be used with your pen display. See the
•
Turn off the pen display, then turn it back on.
•
Open the OSD menu and select the A
UTO
A
DJUST
option.
The display and LCD panel are
not lined up. The display size
is not correct.
•
Open the OSD menu and select the A
UTO
A
DJUST
option. Note that
some video cards may not show the display in proper sizing.
The display ripples or shows a
moiré pattern. The display
color is not even.
•
Open the OSD menu and select the A
UTO
A
DJUST
option. If this
does not solve the problem, select the R
ESET
option to set the
display back to the factory default settings.