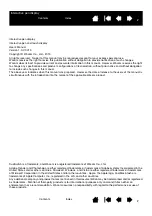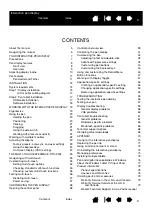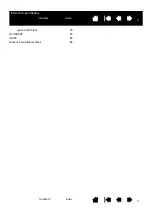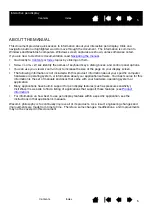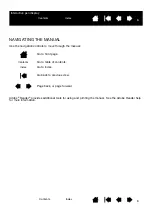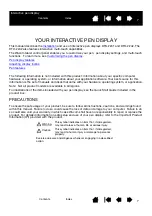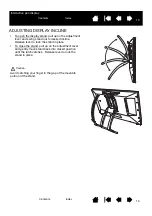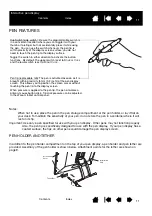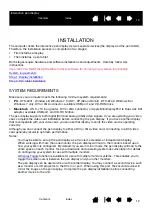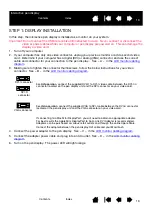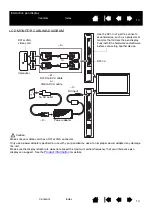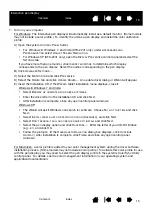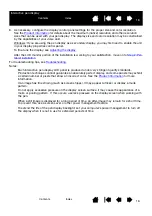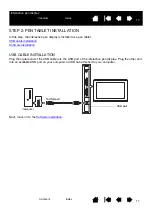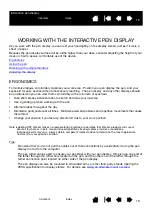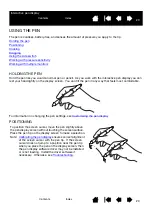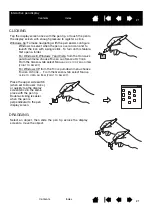8
8
Interactive pen display
PEN DISPLAY FEATURES
Familiarize yourself with the features and components of your product.
FRONT VIEW
Hardware Control buttons: Press 1 to
access the Control Panel. Press 2 to
toggle between On Screen Display
(OSD) and ExpressKey settings. See
.
.
Status LED
Lights blue when pen is in active area of the pen
display and the pen tip is pressed. LED will not
light unless USB cable is plugged into an active
USB port.
Power switch
Turns unit on or off.
Power LED
Lights blue when power has been supplied to pen
display and a video signal is present.
Glows orange when no video signal is detected.
(e.g., your computer is turned off or starting up, or
has entered a power management mode in which
video signals are not sent.)
USB ports (one on each side of unit)
For external USB devices, such as a flash drive.
Fully install the pen display hardware and software
before connecting any devices.
See “Using the
ExpressKeys” on page 24
for ExpressKeys functions
1 2
1 2 3 4 5
USB ports (one on each side of unit)
For external USB devices, such as a flash drive.
Fully install the pen display hardware and software
before connecting any devices.
See “Using the ExpressKeys” on
page 24 for descriptions and a table
of default ExpressKey and OSD
functions.
The buttons and features of your pen display are illustrated below.
Hardware
Control buttons