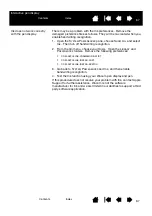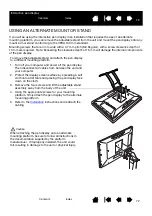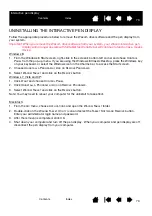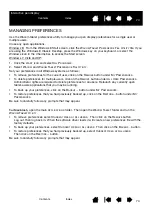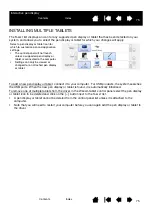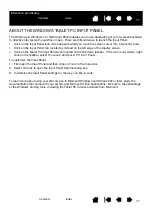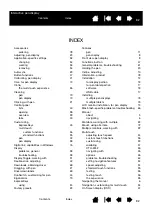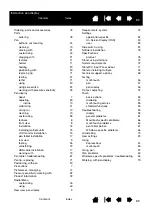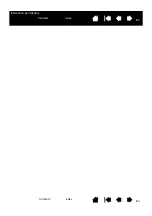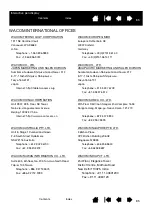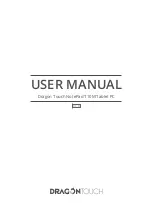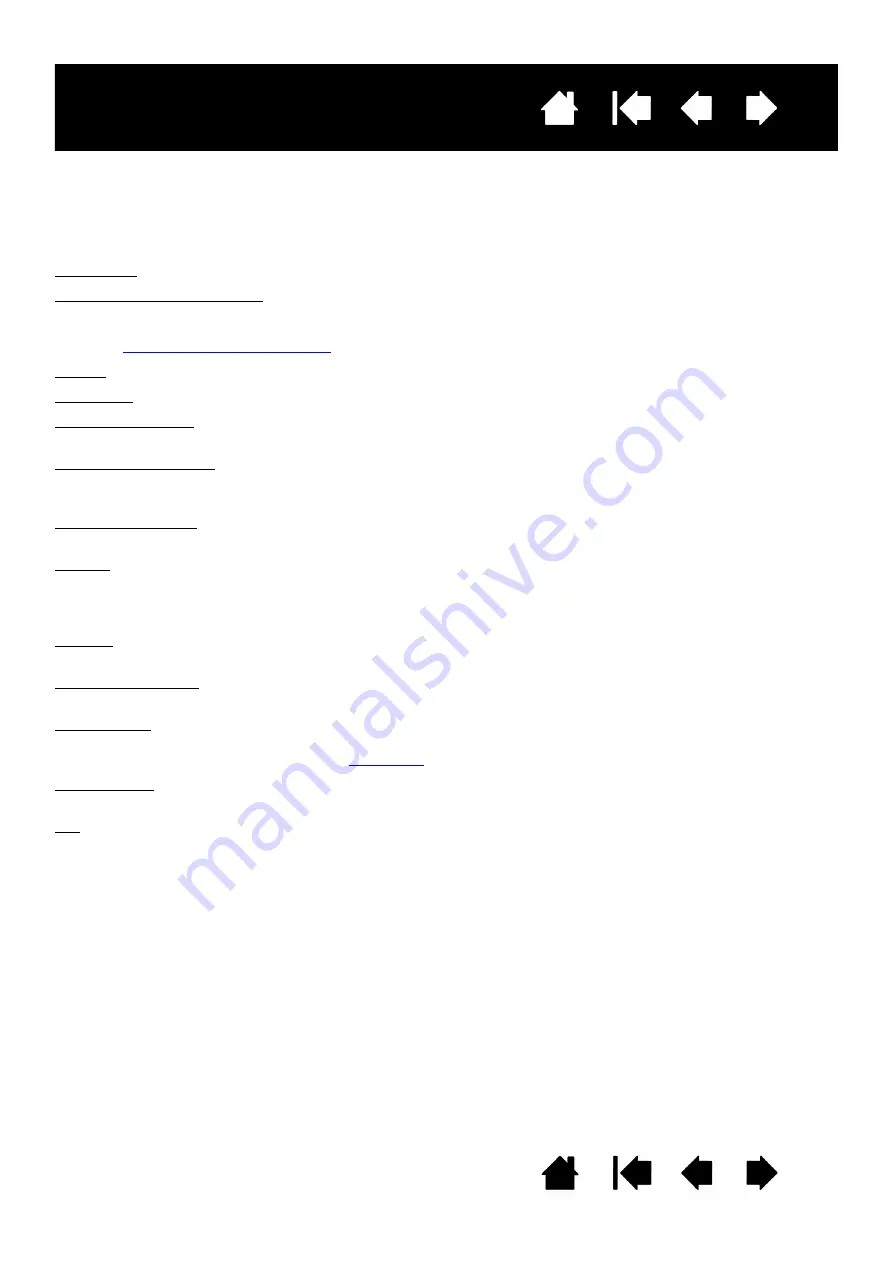
80
80
Interactive pen display
GLOSSARY
Active area. The area of the pen display where your pen is detected.
Application-specific settings. Pen display tool and tablet settings that have been customized for individual
applications. The Wacom tablet control panel enables you to customize the pen to behave uniquely in
different applications. Your application-specific settings are in effect whenever you use the application.
See also
.
Aspect. The ratio between the vertical and horizontal dimension of the active area on the pen display.
Click force. The amount of force you must apply to the tip of your pen for a click to occur.
Double-click assist. A function of the Wacom tablet control panel that makes it easier to double-click by
setting the size of the double-click distance.
Double-click distance. The maximum distance (in screen pixels) that the cursor can move between clicks
and still be accepted as a double-click. Increasing the double-click distance makes double-clicking easier,
but may cause a delay in brush strokes in some graphics applications.
Double-click speed. The maximum time that can pass between clicks and still be accepted as a
double-click.
Journal. A Microsoft Windows application that electronically simulates a physical journal pad, but with the
advantages of digital note taking. For example, you can create quick sketches and jot handwritten notes
that can be converted to text and sent on to colleagues for digital mark-up. Journal includes a variety of
pen, marker, and highlighter tools. Additionally, your handwritten content is searchable within Journal.
Modifier. Modifier keys include S
HIFT
, A
LT
, and C
TRL
for Windows, or
SHIFT
,
CONTROL
,
COMMAND
, and
OPTION
for Macintosh. You can customize your pen functions to simulate a modifier key.
Mouse acceleration. A setting that allows you to adjust the screen cursor acceleration when using mouse
mode.
Mouse mode. A method for positioning the screen cursor. When you place the pen on the pen display, you
can move the screen cursor with a “pick up and slide” motion similar to using a traditional mouse. This is
known as relative positioning. See also
Mouse speed. A setting that allows you to adjust the speed at which your screen cursor moves when using
mouse mode.
Nib. The replaceable pen tip.