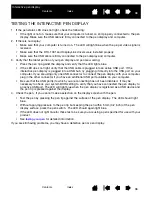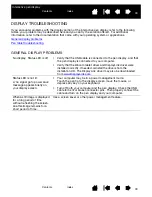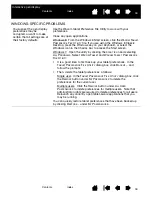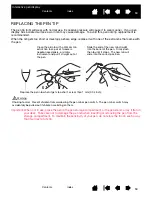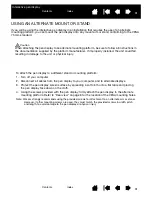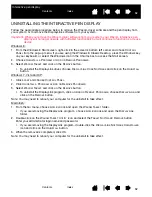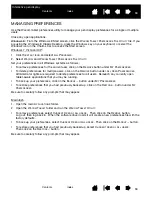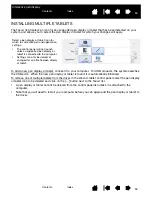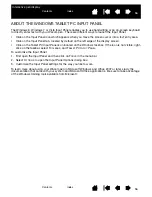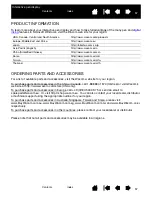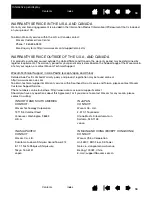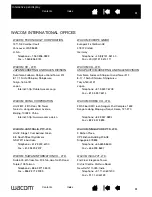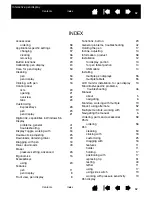51
Index
Contents
51
Index
Contents
Interactive pen display
USING AN ALTERNATE MOUNT OR STAND
If you will be using the interactive pen display in an installation that requires the use of an alternate
mounting platform, you can mount the pen display onto any mount arm or stand conforming to the VESA
75 mm standard.
Caution
When attaching the pen display to an alternate mounting platform, be sure to follow all instructions in
the documentation supplied by the platform manufacturer. If improperly installed, the unit could fall,
resulting in damage to the unit or physical injury.
To attach the pen display to a different stand or mounting platform:
1. Turn off your computer.
2. Disconnect all cables from the pen display to your computer, and to alternate displays.
3. Protect the pen display screen surface by spreading a soft cloth onto a flat table and placing
the pen display face down on the cloth.
4. Using the screws provided with the pen display, firmly attach the pen display to the alternate
mounting platform. Refer to “Rear view” on page 8 for the location of the VESA mounting holes.
Note: Wacom strongly recommends using the provided screws for attachment to an alternate arm or stand.
However, if other mounting screws are used, they must match the provided screws in width, pitch
and length, to avoid damage to the pen display or physical injury.