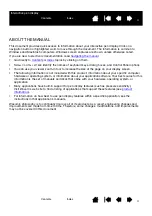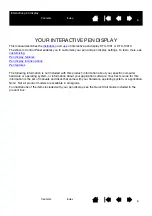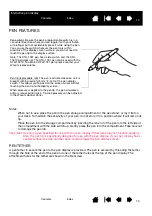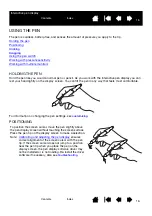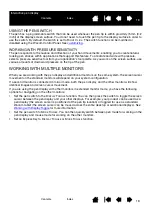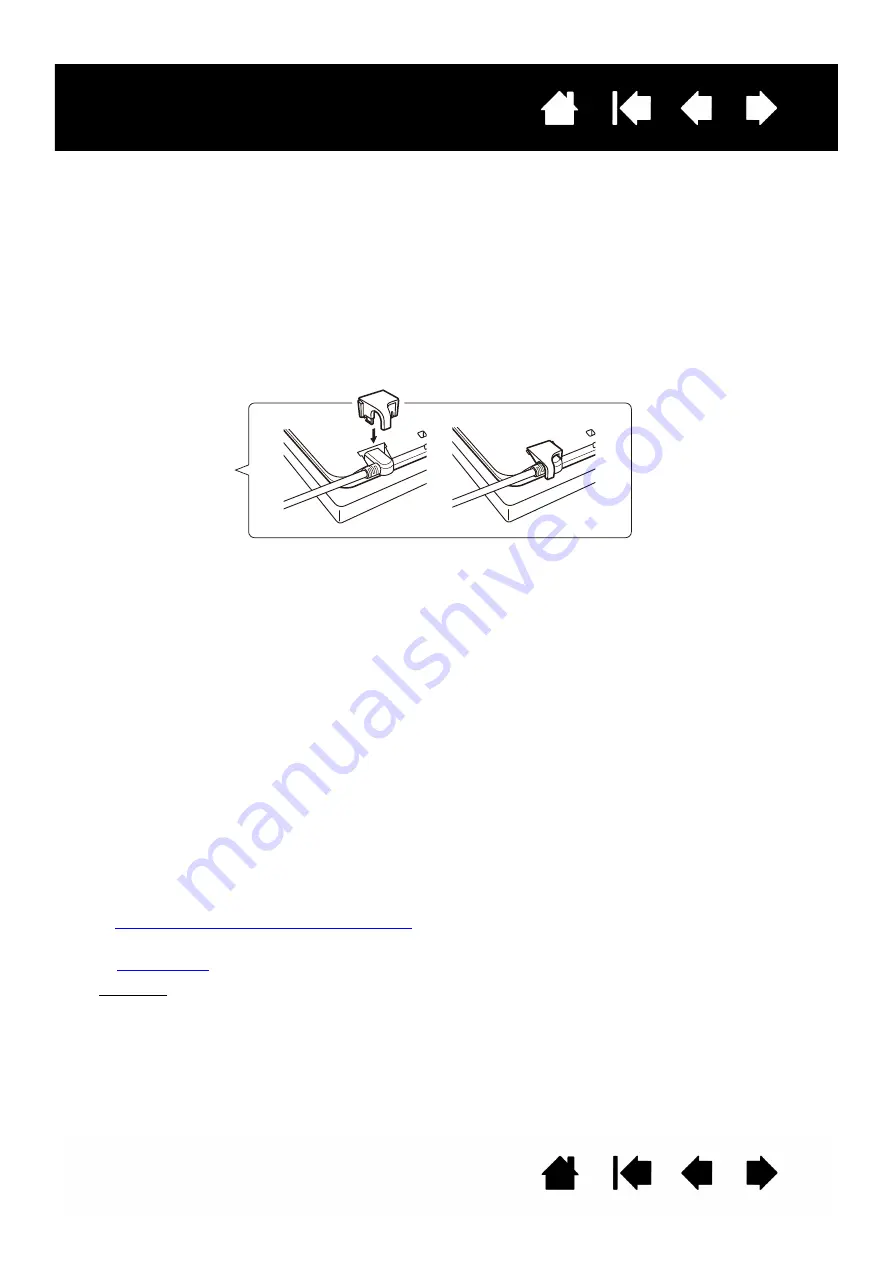
13
Index
Contents
13
Index
Contents
Interactive pen display
STEP 2: PEN TABLET INSTALLATION
In this step, the interactive pen display is installed as a pen tablet.
USB CABLE INSTALLATION
1. Place your pen display face-down near your computer, using a soft cloth underneath the pen display to
protect the surface.
2. Plug the square end of the USB cable into the USB port of the pen display.
3. Place the USB cable attachment on the USB cable as shown, to prevent it from becoming unplugged. If
you need to remove the attachment, press in on both sides of the attachment and lift up.
4. Turn the pen display face up.
5. Plug the two connectors at the other end of the USB cable into two available USB ports on your
computer.
Note: Wacom recommends that you use both of these USB connectors to ensure adequate power for
the pen display. However, your system may operate satisfactorily with just one USB connector
attached to your computer.
6. Turn on your computer.
7. Check the status light (LED) on your pen display. When there is a connection between the computer
and the pen display, the status light is dimly lit. When the computer and pen display are connected and
the pen is in proximity of the display surface, the status light changes to a steady blue.
8. After completing the software installation (Step 1), make sure you can use your pen on the interactive
pen display to move the screen cursor.
9. When you place the pen tip on the display screen, the screen cursor should immediately jump to a
corresponding position approximately beneath the pen tip. Lift the pen tip and place it on the display
screen surface in a different location. The screen cursor should again jump to the new position. This is
known as absolute positioning, and enables you to position the screen cursor without having to drag
your pen across the display screen surface.
10. See
calibrating and adjusting the pen display
to precisely align the screen cursor to the pen tip.
11. To change the brightness of the pen display, adjust the Brightness setting in the Wacom Control Panel
(see
Note: Windows: If you are using the pen display as a secondary display, you may first need to enable the
pen display in your display properties Control Panel.