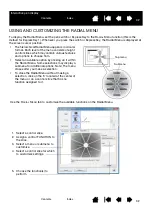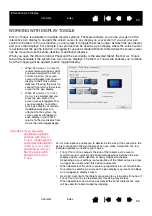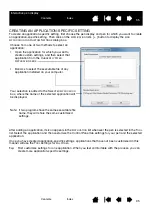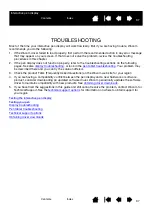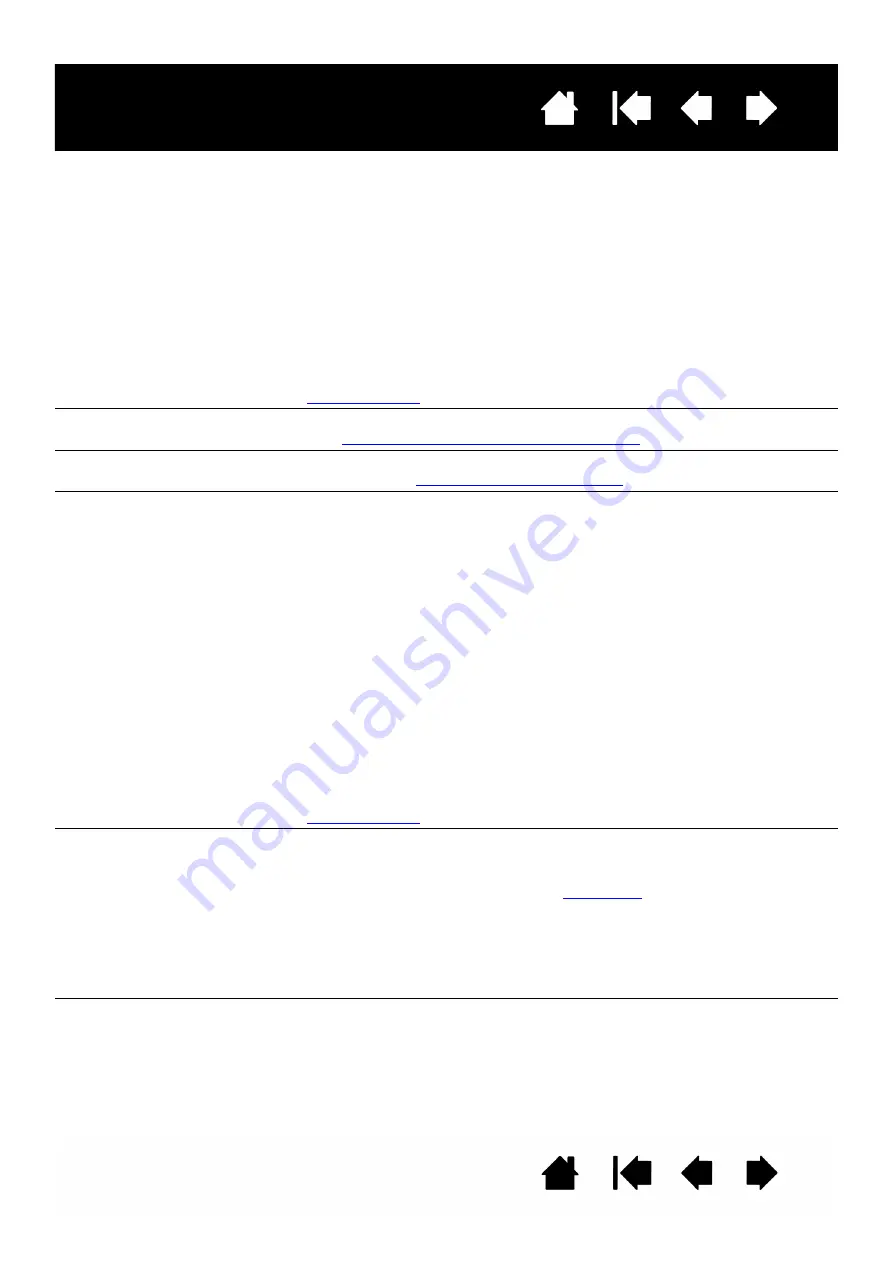
42
Index
Contents
42
Index
Contents
Interactive pen display
The pen tip does not function.
Make sure you are using the pen that originally came with your
interactive pen display. Other pens may not function properly on the
pen display.
Check the Control Panel’s P
EN
tab and verify that a C
LICK
function is
assigned to the pen tip.
Make sure the status LED lights blue when the tip is pressed. If the LED
does not light, verify that the USB cable is plugged into an active port
on your computer. If you are using only one USB connector to connect
the pen display with your computer, plug in the other connector if you
have an additional USB port available on your computer.
If the LED still does not light, you may have defective hardware (see
).
The pen tip and screen cursor
do not properly line up.
Open the Wacom Control Panel and select the C
ALIBRATE
tab. Continue
with
calibrating and adjusting the pen display
Changing the function settings
for the pen has no effect.
Make sure you change the settings for the pen and application that you
are using. See
The pen side switch does not
work.
Be sure you are using the pen that originally came with your pen
display. Other pens may not function properly on the pen display.
Be sure to press the switch when the pen tip is within 5 mm
(0.2 inch) of the pen display active area. Do this without pressing down
on the pen tip.
In the Wacom Control Panel, verify that the switch is set to the proper
function you are expecting to occur for the application and tool you are
using.
Check the S
IDE
S
WITCH
M
ODE
. If C
LICK
& T
AP
is selected, you will need
to first press the switch, then touch the pen tip to the pen display
screen surface in order to perform a click function.
Make sure the status LED lights blue when you press the switch.
If not, verify that the USB cable is plugged into an active USB port on
your computer; the LED will not light if the USB cable is not plugged
into an active port.
If the LED does not light, you may have defective hardware (see
).
The screen cursor moves but
it does not jump to the pen tip
location when the pen is
placed on the display screen,
and it does not follow the pen
tip when the pen is moved
across the display.
Make sure the Wacom driver has loaded properly by opening the
Wacom Control Panel. If the driver did not load you will see an error
message. If an error message appears, reboot your computer.
If the problem persists, refer to the
instructions and reinstall
the Wacom driver software. (For Macintosh, you must restart your
computer after installing the Wacom driver for proper operation.)
If you have customized the switch on your pen to toggle between pen
mode and mouse mode, make sure that your pen display is operating
in pen mode.