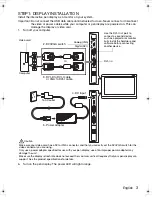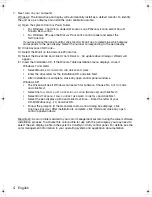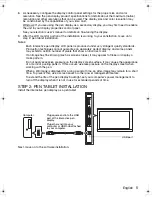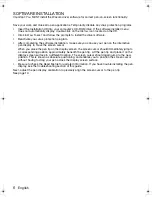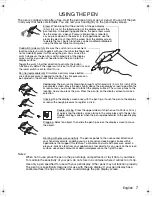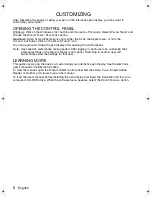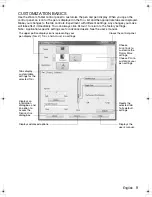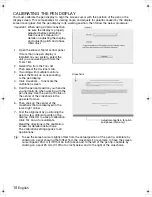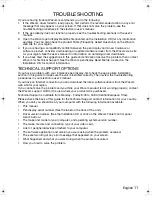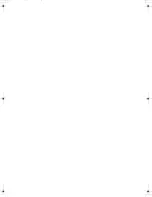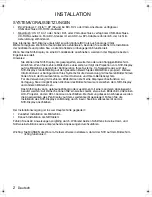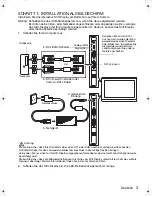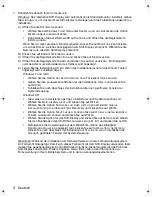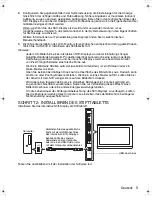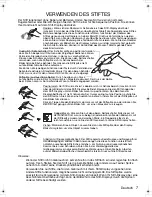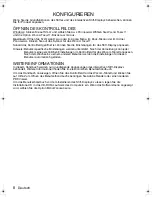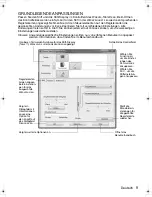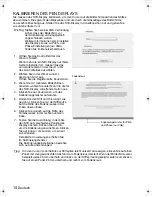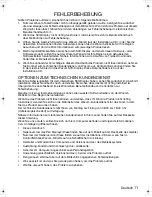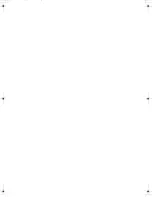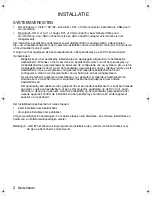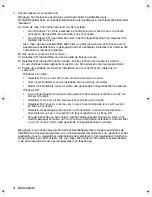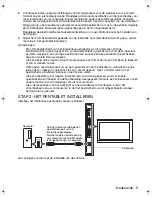4
7.
Schalten Sie danach Ihren Computer ein.
Windows: Das interaktive Stift-Display wird automatisch als Standardmonitor installiert. Gehen
Sie wie folgt vor, um das Gerät als Stift-Display festzulegen und das Farbkalibrierungsprofil zu
installieren:
Macintosh: Während der Installation der Treibersoftware wird dem Farbverwaltungssystem
ein Farbprofil hinzugefügt. Damit sich dieses Farbprofil mit dem Stift-Display verwenden lässt,
müssen Sie gegebenenfalls im Kontrollfeld des ColorSync-Dienstprogramms das Profil des
Stift-Displays auswählen. Weitere Angaben hierzu finden Sie in den Informationen zur
Farbverwaltung in Ihrem Betriebssystem und in der Anwendungsdokumentation.
A) Öffnen Sie die S
YSTEMSTEUERUNG
.
•
Wählen Sie bei Windows 7 und Vista unter D
ARSTELLUNG
UND
A
NPASSUNG
die Option
B
ILDSCHIRMAUFLÖSUNG
ANPASSEN
.
•
Doppelklicken Sie bei Windows XP auf A
NZEIGE
, und öffnen Sie die Registerkarte
E
INSTELLUNGEN
.
Wenn Sie mit mehr als einem Monitor arbeiten, klicken Sie auf M
ONITORE
IDENTIFIZIEREN
,
um zu bestimmen, welches Anzeigegerät dem Stift-Display entspricht. Wählen Sie die
Nummer aus, die dem Stift-Display entspricht.
B) Klicken Sie auf E
RWEITERTE
E
INSTELLUNGEN
.
C) Öffnen Sie die Registerkarte M
ONITOR
und klicken Sie auf E
IGENSCHAFTEN
.
D) Öffnen Sie die Registerkarte T
REIBER
und klicken Sie auf A
KTUALISIEREN
. Ein Dialogfeld
oder Assistent zum Aktualisieren des Treibers wird angezeigt.
E) Legen Sie die Installations-CD ein. Wenn das Installationsmenü für das Wacom Tablett
angezeigt wird, schließen Sie es.
Windows 7 und Vista:
•
Wählen Sie die Option A
UF
DEM
C
OMPUTER
NACH
T
REIBERSOFTWARE
SUCHEN
.
•
Geben Sie den Laufwerksbuchstaben für die Installations-CD ein und klicken Sie
auf W
EITER
.
•
Schließen Sie nach Abschluss der Installation alle noch geöffneten Fenster der
Systemsteuerung.
Windows XP:
•
Sie werden vom Assistenten gefragt, ob Windows nach Software suchen soll.
Wählen Sie N
EIN
,
DIESMAL
NICHT
und klicken Sie auf W
EITER
.
•
Wählen Sie die Option S
OFTWARE
VON
EINER
L
ISTE
ODER
BESTIMMTEN
Q
UELLE
INSTALLIEREN
(
FÜR
FORTGESCHRITTENE
B
ENUTZER
) und klicken Sie auf W
EITER
.
•
Wählen Sie die Option N
ICHT
SUCHEN
,
SONDERN
S
IE
SELBST
DEN
ZU
INSTALLIERENDEN
T
REIBER
AUSWÄHLEN
KÖNNEN
und klicken Sie auf W
EITER
.
•
Wählen Sie die Option für das Stift-Display und klicken Sie auf D
ATENTRÄGER
. Geben
Sie den Buchstaben des CD-ROM-Laufwerks ein (z. B. E:\) und klicken Sie auf OK.
•
Befolgen Sie die Anweisungen auf dem Bildschirm. (Wenn das Dialogfeld
H
ARDWAREINSTALLATION
angezeigt wird, klicken Sie auf I
NSTALLATION
FORTSETZEN
.)
Klicken Sie nach Abschluss der Installation auf F
ERTIG
STELLEN
und schließen Sie
alle noch geöffneten Fenster der Systemsteuerung.
Deutsch
DTU-Queen_QSG_WEG.book Page 4 Tuesday, January 12, 2010 4:00 PM
Summary of Contents for DTU-2231
Page 2: ......
Page 14: ......
Page 26: ......
Page 38: ......
Page 50: ......
Page 62: ......
Page 74: ......
Page 75: ...1 DVI VGA 3 4 USB 5 6 2 3 4 5 6 7 VGA DVI RU...
Page 77: ...3 1 USB 1 6 2 DVI VGA DVI I 3 DVI D DVI I VGA DVI I DVI I 4 5 VGA DVI DVI VGA DVI VGA...
Page 78: ...4 7 Windows Macintosh A Windows 7 Vista Windows XP B C D E Wacom Windows 7 Vista Windows XP E...
Page 79: ...5 8 Windows 9 2 USB USB USB...
Page 80: ...6 Wacom Read Me 10...
Page 81: ...7 5 Wacom Tablet Wacom Tablet 5...
Page 82: ...8 Windows Windows WACOM WACOM Macintosh Apple WACOM Wacom Wacom Tablet Adobe Reader pdf...
Page 83: ...9 Wacom...
Page 84: ...10 VGA VGA 1 Wacom Tablet 2 3 4 5 6 7 OK 25 25 VGA...
Page 86: ......
Page 98: ......
Page 99: ......